win7旗舰版怎么重装系统?win7旗舰版小白重装系统步骤教程
win7旗舰版怎么重装系统?win7旗舰版小白重装系统步骤教程?
win7旗舰版受到很多用户欢迎,大家对它要怎么下载,在哪下载怎么安装等问题估计还很多困扰。小编特意安排了这篇教程来帮助大家,我们可以先在本站下载需要的win7版本,在手动安装起来。


win7旗舰版怎么重装系统
一、重装win7系统准备工具:
1、8G空U盘一个
2、小白U盘启动盘制作工具
3、准备Win7系统旗舰版
二、重装win7系统详细步骤:
1、 插入U盘打开运行U盘启动盘制作工具,切换到“U盘启动-ISO模式”
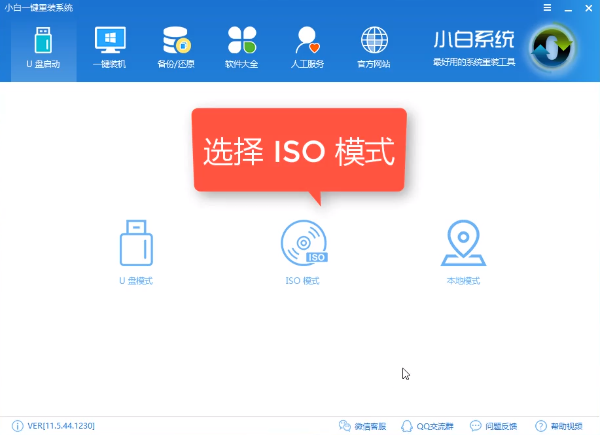
2、 首先生成点击“生成ISO镜像文件”,“选择高级版PE”,生成完成后点击制作ISO启动盘,
硬盘驱动器选择你的U盘之后点击写入,等待写入完成后启动盘就制作好了。
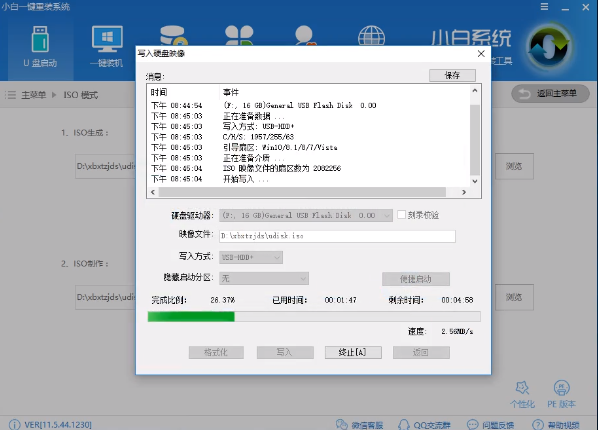
3、 制作完成后将下载好的win7系统镜像文件复制到U盘里面。
4、重启电脑开机出现logo界面时按一键U盘启动快捷键,
用方向键“↑↓”选择带usb字样或U盘品牌的选项设置电脑为U盘启动,回车。
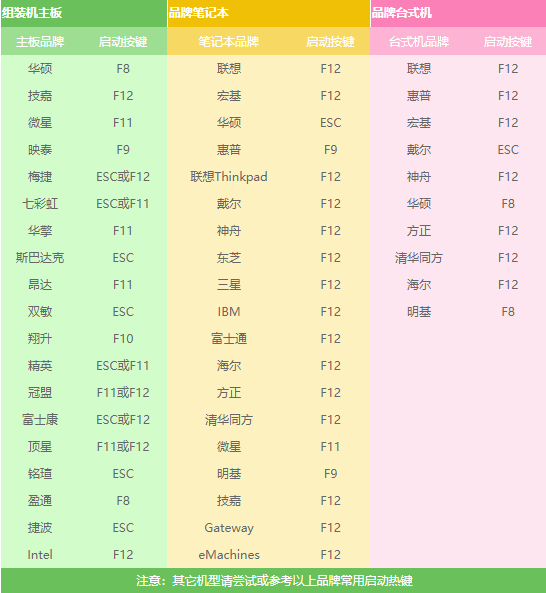

5、 进入到PE选择界面后,选择“02 WindowsPE/RamOS(新机型)”回车。
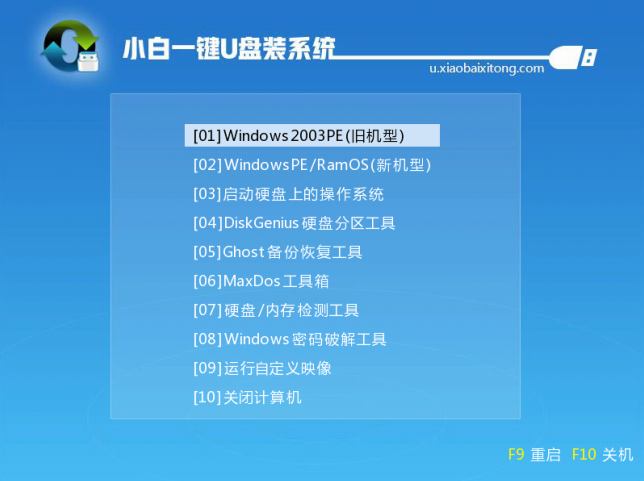
6、 进入PE装机工具,选择win7系统镜像,左下角选择“目标分区”,一般默认就好。之后点击“安装系统”。

7、开始安装win7系统,耐心等待5分钟
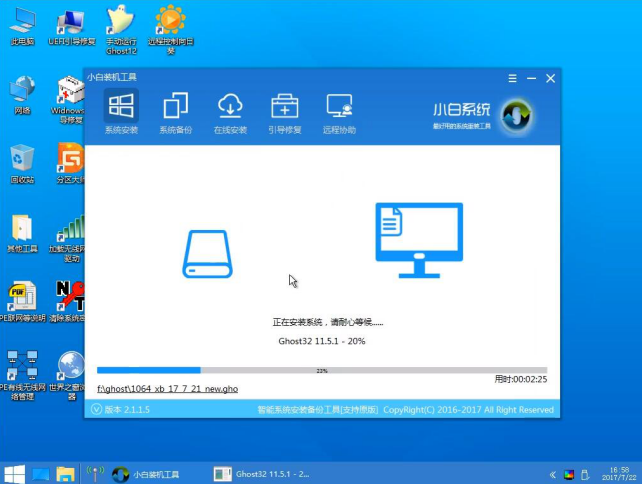
8、安装win7系统完成后重启电脑进行最后的安装
9、需要什么就赶紧动手设置一下吧
小编给各位小伙伴带来的win7旗舰版怎么重装系统的所有内容就到这了,希望你们会喜欢。
