Win11如何共享文件夹?Win11共享文件夹的方法
因为Win11的操作和我们以前经常使用的Win10系统有许多不同之处,所以有不少小伙伴在升级后需要共享文件夹的时候,不知道该如何操作,那么遇到这种情况要怎么办?下面就和小编一起来看看有什么解决办法吧。
Win11共享文件夹的方法
1、为了安全我们最好设置一个专门的共享账号,首先我们在桌面上右键点击“此电脑”打开“设置”菜单;
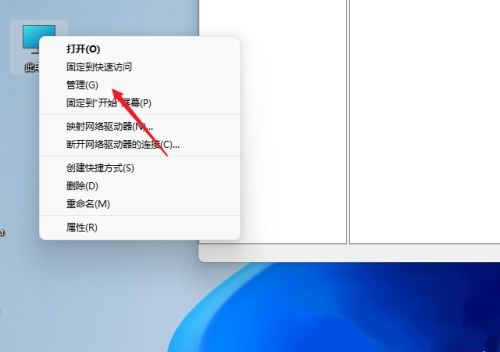
2、接着开启计算机管理窗口,打开“系统工具”-“本地用户和组”-“用户”,在用户上右键点击打开“新用户”;
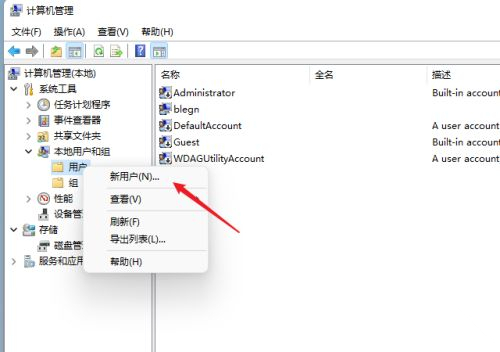
3、打开创建新用户窗口,自己设置一个用户名与密码,把“用户下次登录时须更改密码”给取消;
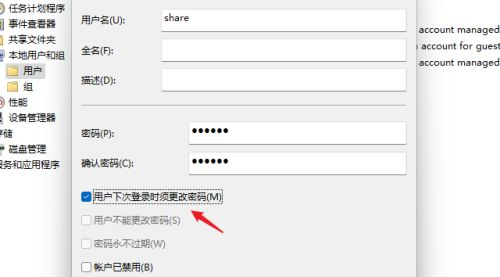
4、右击选择需要共享的文件夹,打开“属性”窗口,进入“共享”选项卡;
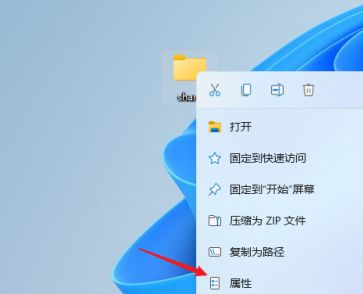
5、接着选择【高级共享】选项,打开共享设置窗口,勾选“共享此文件夹”,可以自定义修改一下共享名或者使用默认参数;
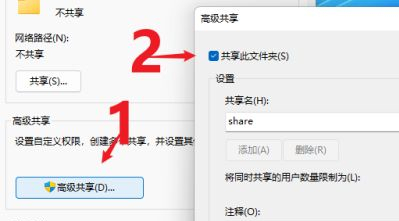
6、接着点击【权限】选项,进入权限设置窗口,再点击【添加】按钮,把上面创建的用户share添加进去;
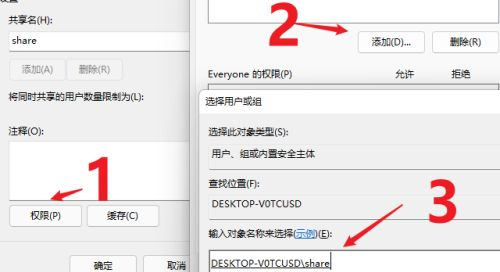
7、添加结束后,再为共享的用户分配权限,是更改或是只读,根据实际情况来设定即可;
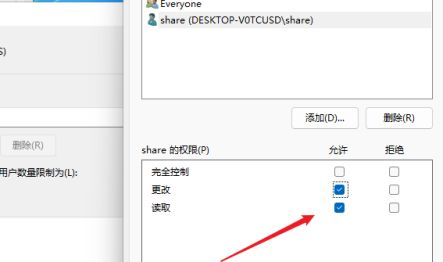
8、接着进入“安全”选项页面,点击【编辑】按钮,同样的方法把共享用户添加进来并分配合适的权限;
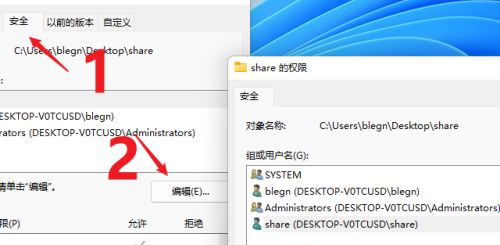
9、下一步打开“本地组策略编辑器”展开“计算机配置”-“安全设置”-“本地策略”-“用户权限分配”中找到“从网络访问此计算机”;
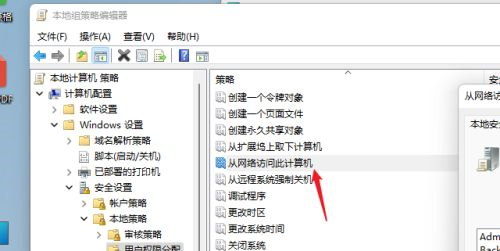
10、打开后将共享用户给添加进来,这样其余用户才用权限可以进行网络共享访问此计算机;
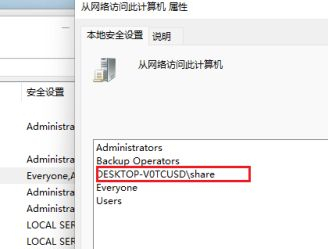
11、这时别的电脑就可以通过网络来访问看到共享文件夹内的信息了。
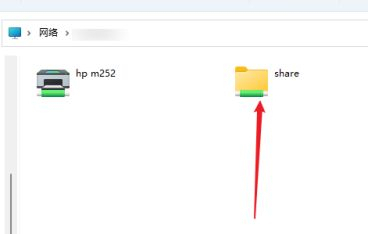
相关文章
- 不满足最低硬件要求的电脑怎么升级Win11?
- Win11重置系统失败怎么办?Win11重置系统失败详细解决教程
- Win11更新错误0xc1900101怎么办?Win11更新错误0xc1900101解决方法
- Win11蓝牙耳机断断续续怎么解决?
- win11u盘无法弹出怎么办?win11u盘老是被占用不能退出?
- Win11空间音效有什么用? Win11打开空间音效的技巧
- Win10升级Win11需要多久时间?Win10升级Win11系统所需时间介绍
- Win11 wifi总掉线怎么办?Win11 wifi经常掉线的解决方法
- Win11怎么一键重装系统?Win11自带一键重装系统的方法
- Win11提示“管理员已阻止你运行此应用”如何解决?
- Win11打不开Microsoft Store怎么办?微软应用商店无法打开解决方法
- Win11更新KB5009566后网络打印机失效怎么解决?
- Win11任务栏显示CPU内存使用率的方法
- Win11亮度滑块丢失无效如何解决?
- Win11右键刷新不见了怎么办?Win11右键刷新在哪?
- Win11商店无法加载页面怎么办?Win11应用商店打不开怎么办?
