win7换win10系统怎么重装系统?win7换win10重装系统的步骤教程
win7换win10系统怎么重装系统?win7换win10重装系统的步骤教程?
当我们使用win7操作系统时,由于win7操作系统已经完全停止了维护和更新,有很多小伙伴想快速安装自己的电脑更新到win10操作系统上。所以对于如何为win10系统重新加载win7的问题,小编认为应该先准备好要安装的操作系统,然后用相关软件安装系统。

win7换win10系统怎么重装系统
一、升级win10系统准备工具:
1、8G空U盘一个
2、小白U盘启动盘制作工具
3、准备win10系统专业版
二、升级win10系统详细步骤:
1、 插入U盘打开运行U盘启动盘制作工具,切换到“U盘启动-ISO模式”
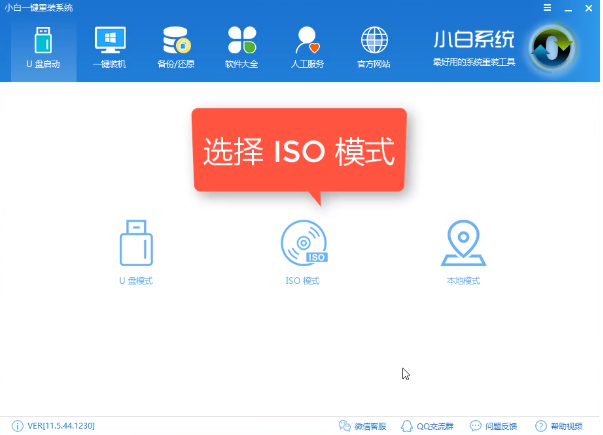
2、 首先生成点击“生成ISO镜像文件”,“选择高级版PE”,生成完成后点击制作ISO启动盘,
硬盘驱动器选择你的U盘之后点击写入,等待写入完成后启动盘就制作好了。

3、 制作完成后将下载好的win10系统镜像文件复制到U盘里面。
4、重启电脑开机出现logo界面时按一键U盘启动快捷键,
用方向键“↑↓”选择带usb字样或U盘品牌的选项设置电脑为U盘启动,回车。
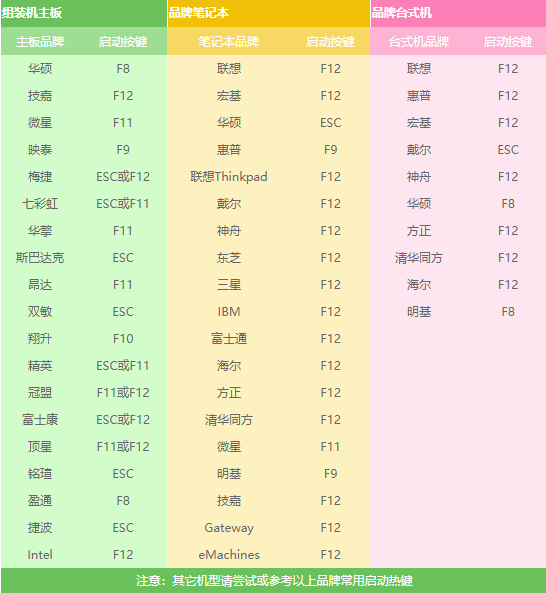

5、 进入到PE选择界面后,选择“02 WindowsPE/RamOS(新机型)”回车。
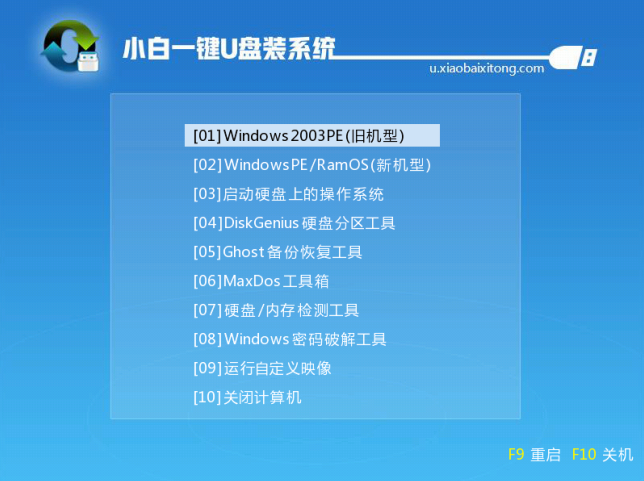
6、 进入PE装机工具,选择win10系统镜像,左下角选择“目标分区”,一般默认就好。之后点击“安装系统”。
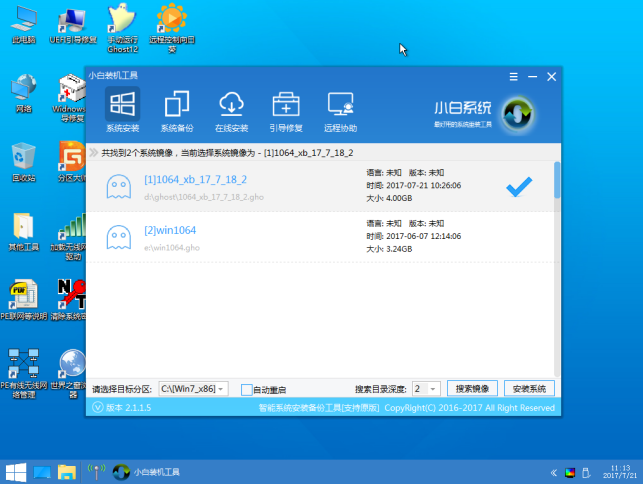
7、开始安装win10系统,耐心等待5分钟
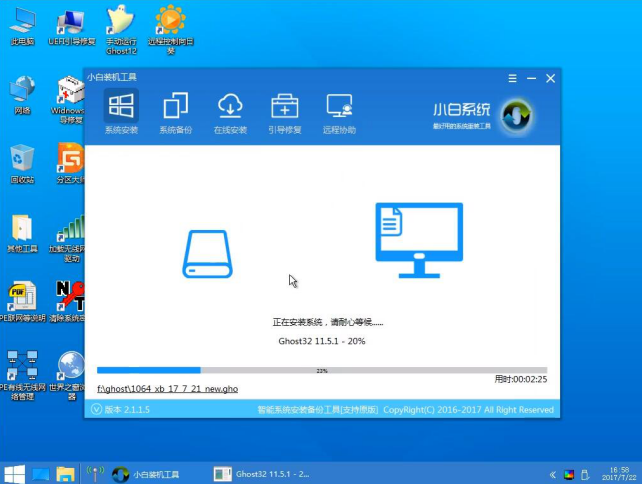
8、安装win10专业版系统完成后重启电脑进行最后的安装
9、需要什么就赶紧动手设置一下吧
以上就是小编给各位小伙伴带来的win7换win10系统怎么重装系统的所有内容,希望你们会喜欢。
相关文章
- win732位支持多大内存?win732位支持内存介绍
- win7系统桌面壁纸无法保存怎么办?win7修改桌面壁纸的办法
- u盘重装系统win7bios如何设置?u盘重装系统win7bios设置步骤教程详解
- Win7系统任务栏预览窗口大小怎么调节?有没有详细教程?
- win7用户被停用怎么办?win7用户被停用解决方法
- win7官方纯净版系统下载地址安装方法步骤教程
- win7麦克风加强怎么关闭?win7麦克风加强的关闭方法
- U盘安装win7系统怎么操作?U盘安装Windows系统的教程详解
- win7系统如何关闭自动睡眠?win7系统关闭自动睡眠的方法
- win7系统如何开启主动进入安全模式?win7系统开启主动进入安全模式的方法
- 如何重装win7系统?重装win7系统教程?
- 怎么正确的保护你的眼睛?Win7系统开启护眼模式的办法
- 如何切换win7系统的3D预览窗口?
- win7怎么设置隐藏文件?隐藏文件设置方法?
- win7系统键盘失灵的修复方法
- win7系统开机显示黑屏但是有鼠标指针是什么原因?
