win10如何用U盘安装到电脑?win10用U盘安装到电脑教程
一直以来,win10系统以其稳定和良好的兼容性受到很多小伙伴的喜爱,但不知win10如何使用U盘安装到电脑上,该如何安装,今天小编就带着大家来看看win10的下载方式和下载安装步骤,具体的解决方法如下。

win10用U盘安装到电脑的步骤
win10U盘安装教程
1、给要装机的电脑插入U盘
2、按esc或者f8或者按f2或者按del去设置boss主板的启动项,选择U盘启动
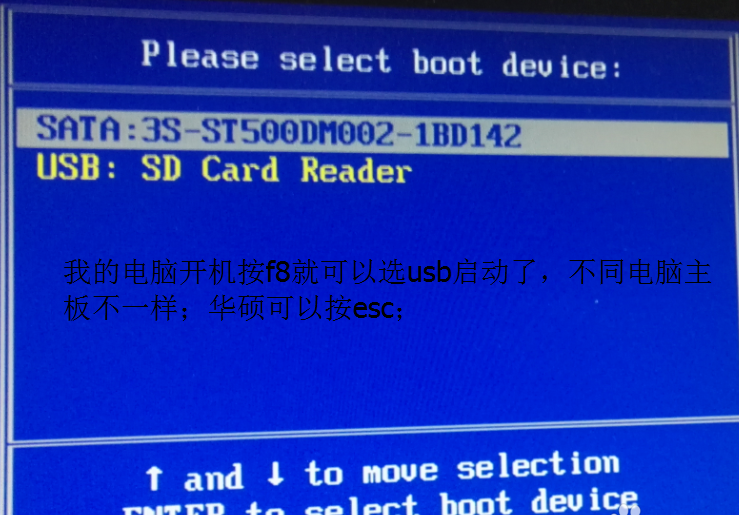
3、打开后,进入大白菜pe的桌面
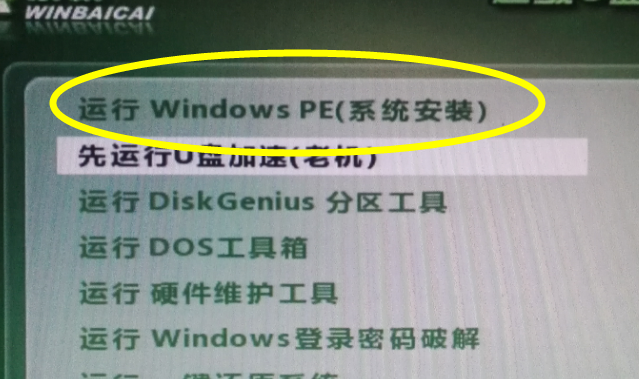
4、不同版本的大白菜有不同的工具,新版的比较自动化,会自动搜索iso变成gho;
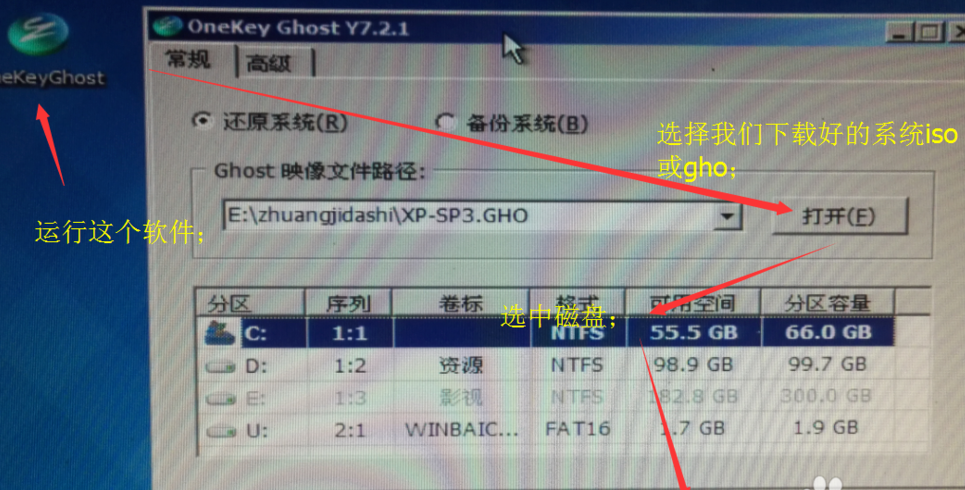
5、点击确定后会有提示信息
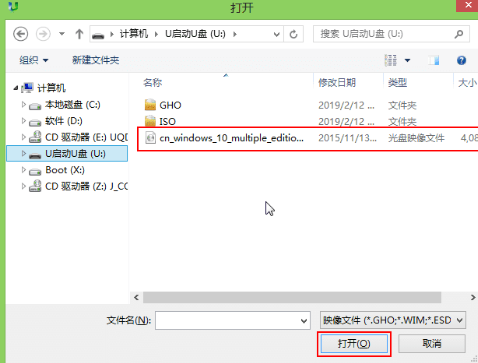
6、等待进度条完成;就会自动重启
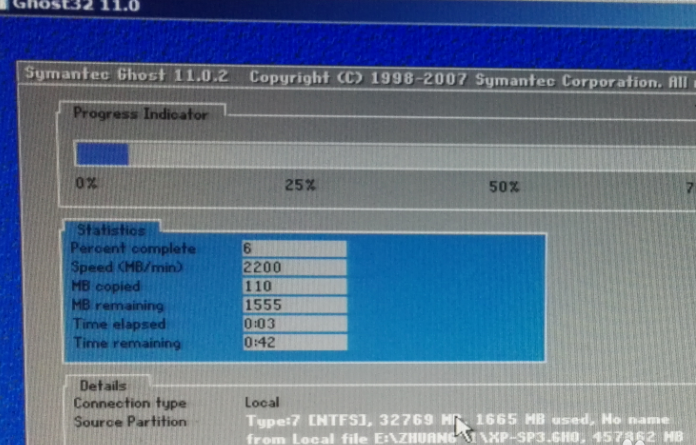
以上就是本站为您带来的win10用U盘安装到电脑的步骤,希望可以解决掉您的困惑。
