win10电脑分辨率怎么调?win10电脑分辨率调整方法
我们再使用电脑时,视觉调整好不好,关系到我们的眼睛视力,也影响到电脑办公效率,不合适的电脑分辨率会使画质失真,屏幕看不清楚,因此学会调整win10的电脑分辨率很有必要,下面跟着我们的方法来一起整整分辨率吧。
电脑分辨率怎么调:
1、点击鼠标右键桌面空白的地方,出来选择框,选择【个性化(R)】
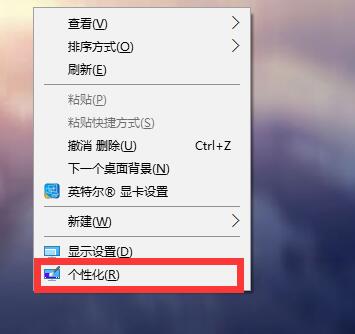
2、打开以后,点击左上角【主页】齿轮。
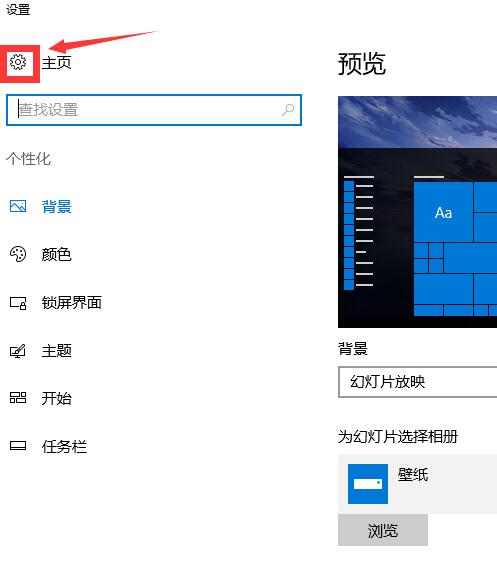
3、点击选择【系统】
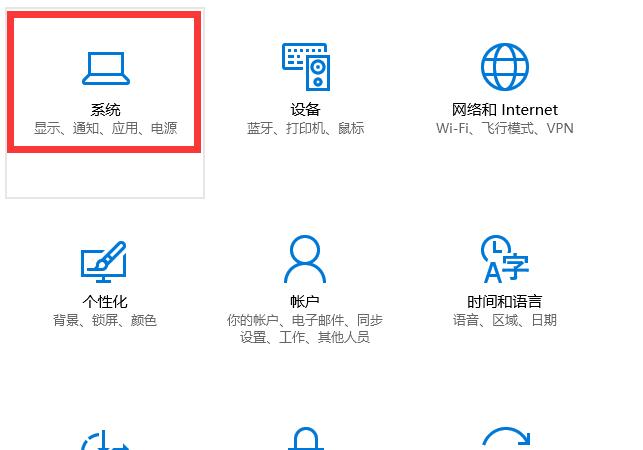
4、选择【显示】,再点击【高级显示设置】。
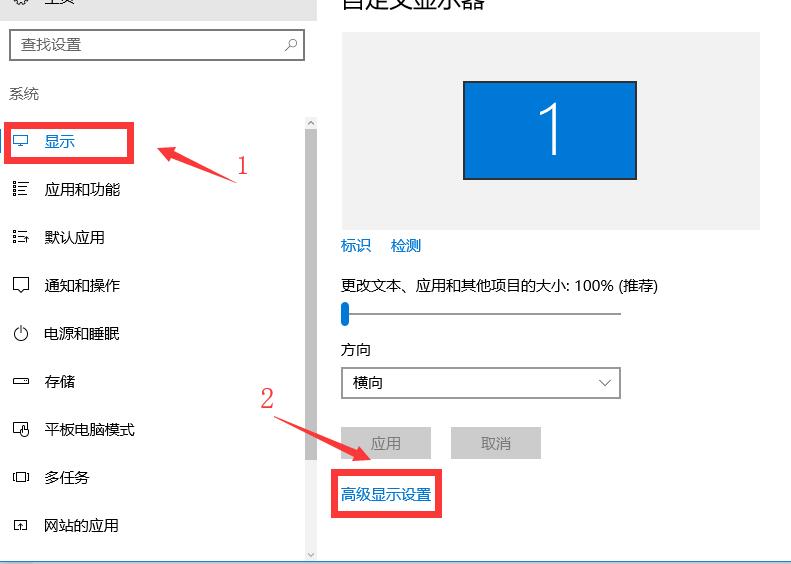
5、点击红框选择的区域,【分辨率】下面的一栏。
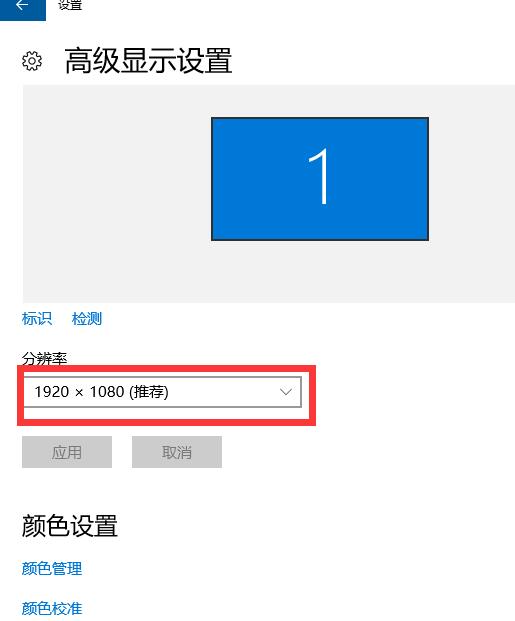
6、选择自己习惯的分辨率。
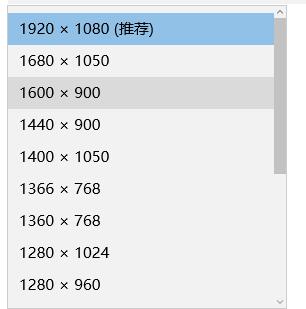
7、选择以后会为用户们进行预览,觉得合适就点击【保留更改】,不合适的话就选择【还原】。
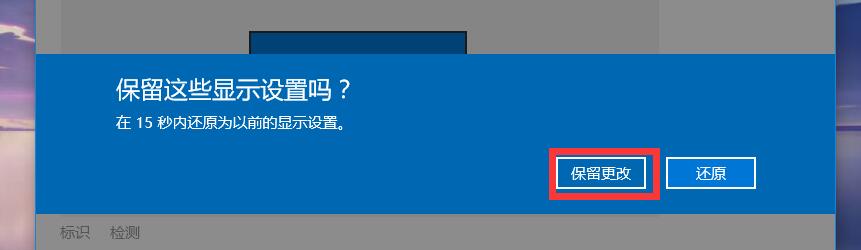
相关文章
- 怎么关闭win10的自动更新?关闭win10的自动更新方法
- U盘安装原版win10系统教程
- win10系统的报错日志如何查看?
- win10哪个版本流畅?win10流畅版本介绍
- win7免费升win10截止日期啥时候?win7免费升win10截止日期教程
- win10无法共享打印机和文件怎么办?win10共享打印机文件详细教程
- Win10镜像安装失败怎么办?Win10镜像安装失败教程
- win10玩lol老是弹出桌面如何解决?避免win10玩lol老是弹出桌面设置方法
- Win10电脑关闭自动更新有影响吗?Win10电脑关闭自动更新好不好
- win10插入SD卡、U盘、手机自动打开文件解决方法?
- win10版本1903更新后常见问题汇总
- win10电脑网络不可用怎么办?
- win10激活任务受到阻止怎么办
- win10系统笔记本蓝牙要怎么打开?打开蓝牙的方法?
- win10桌面图标有防火墙标志?win10桌面图标有防火墙标志的解决教程
- win10键盘错乱怎么恢复
