win7如何使用u盘安装系统教程?win7u盘安装系统教程
win7如何使用u盘安装系统教程-win7u盘安装系统教程?
win7计算机出现问题后,需要重新安装系统,使用u盘安装是一个很好的方法,但是很多用户不会。今天,我们为他们带来win7u盘安装系统教程。让我们看看。
win7如何使用u盘安装系统教程:
1、先制作好为配启动U盘,将下载的win7镜像iso复制进来。
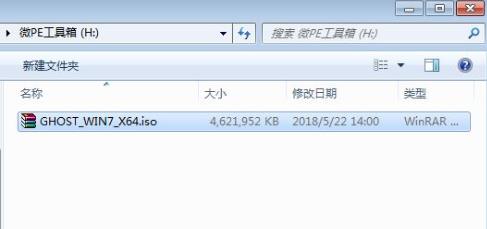
2、随后将其插入电脑等待识别,进入配系统。
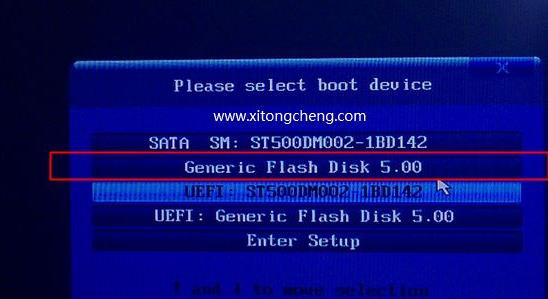
3、进入配系统后打开此电脑pe工具箱右击win7iso镜像选择“装载”。
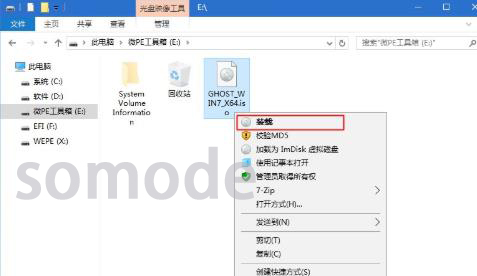
4、点击图中绿色的图标运行。
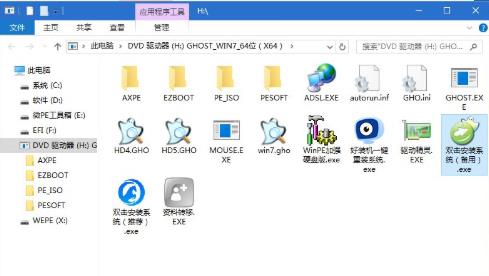
5、随后选择“还原区分”安装的位置一般是c盘选的时候不要选错。
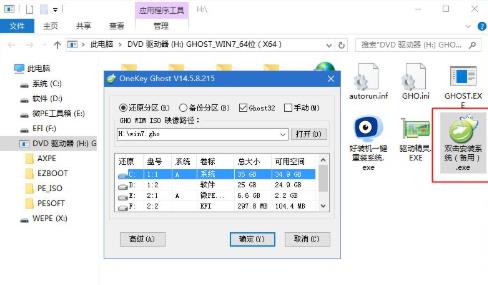
6、在弹出的提示框中勾选“完成后重启”“引导修复”并点击是。
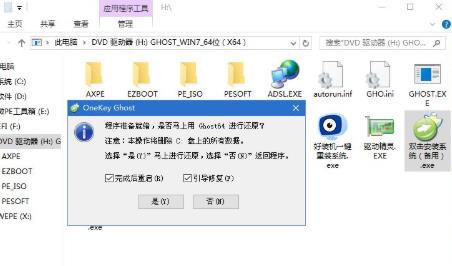
7、随后等待进度条完成即可。
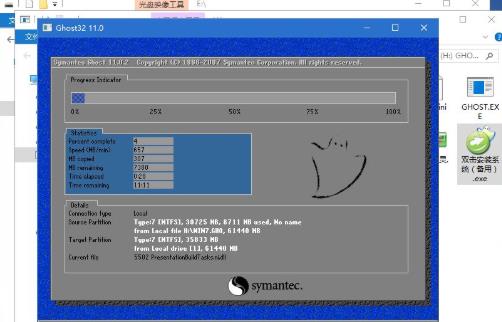
以上就是为您带来的win7u盘安装系统教程,按照步骤安装试试吧,想了解更多的问题请收藏本站哟~。
