win10系统安装u盘怎么制作?win10系统安装u盘制作教程
当我们使用windows操作系统的电脑时,无论是重新安装win10操作系统,还是升级win10系统,我们要做的第一步就是准备好安装这个系统。关于win10系统安装如何制作u盘的问题小编认为,我们可以先在网站上下载我们需要的系统,然后通过软件制作安装盘就可以了。就来看看小编是如何具体操作的吧~。

win10系统安装u盘怎么制作
1、将事先制作好的大白菜u盘插入电脑USB接口,然后重启电脑,在出现开机画面时通过启动快捷键进入u盘启动进入PE选择界面,
选择“【02】大白菜win8标准版(新机器)”回车键,进入pe系统桌面。
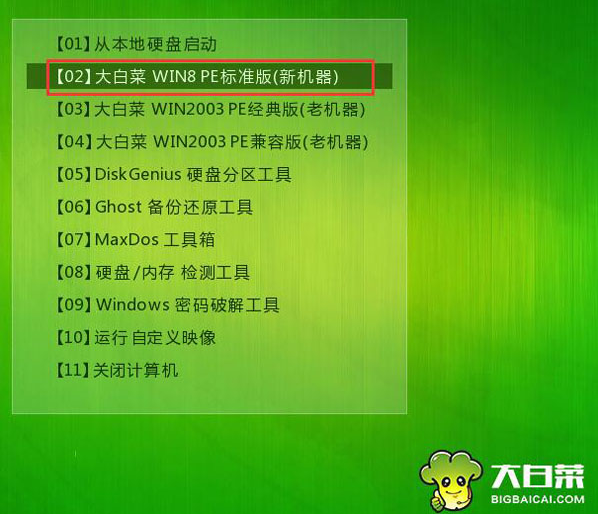
2、进入pe系统桌面之后,会自动弹出大白菜PE装机工具窗口,这里我们点击“浏览”按钮,进入下一步的操作。
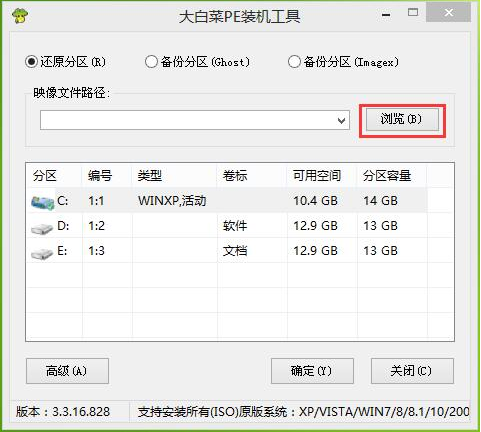
3、如图下点击打开u盘中的ghost win7系统镜像包,然后点击“打开”进入下一步。
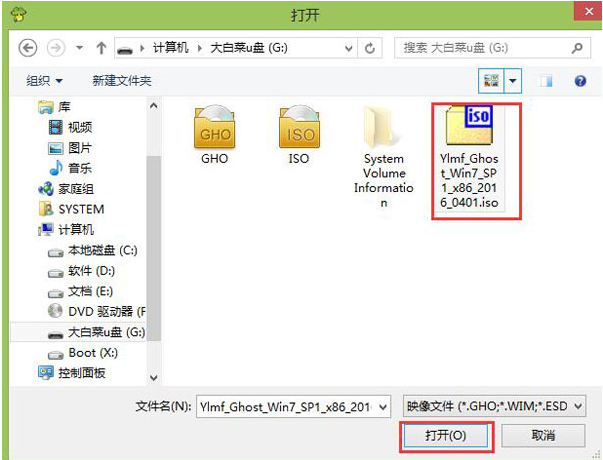
4、等待大白菜PE装机工具提取所需要的系统镜像文件后,在下边选择一个空间较大的磁盘由于安装系统使用,然后点击“确定”进入下一步。
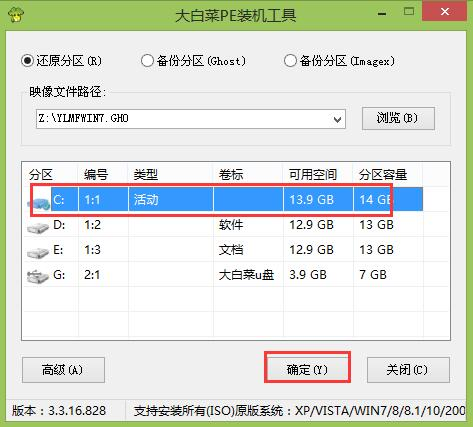
5、点击“确定”进行系统安装。
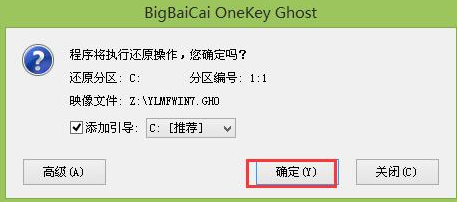
6、点击确定后,耐心等待系统文件释放至指定磁盘分区即可。
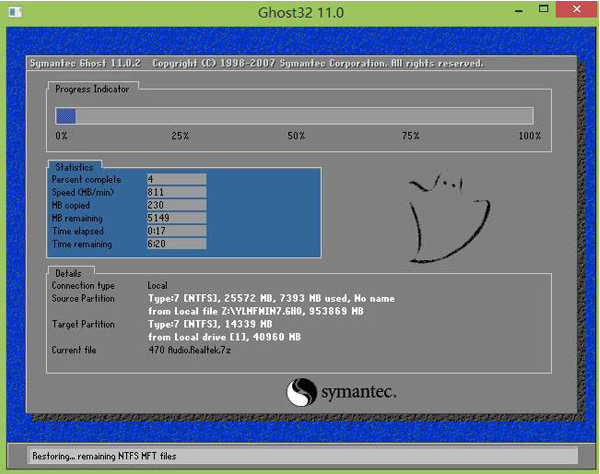
7、以上步骤完成后,直接进入系统桌面。
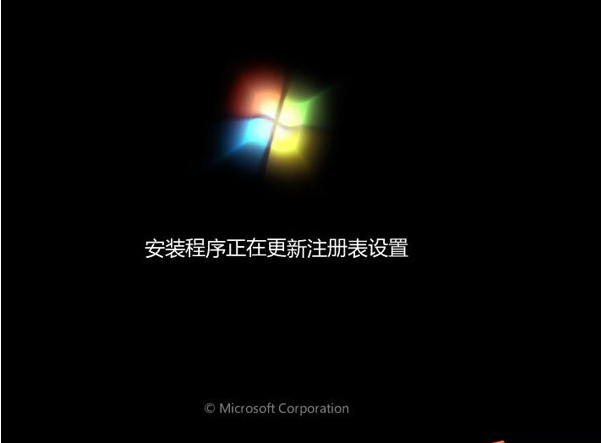
以上就是小编给各位小伙伴带来的win10系统安装u盘怎么制作的所有内容,希望你们会喜欢。
相关文章
- win10键盘无线自动输入
- Windows 10用固态硬盘还是卡怎么解决?
- win10即将注销你的登录怎么办
- win10系统兼容性怎么设置
- win10商店打折时间是什么时候?win10商店打折促销时间分享?
- 如何使用win10系统的邮件?如何发送win10邮件?
- win10如何设置兼容性视图
- Win10 1909关机自动重启怎么解决
- win10系统在局域网内共享文件夹的教程
- C盘空间大小最佳设置,win10的C盘空间大小设置教程
- Win10管理和优化开机启动项的教程
- win10系统如何设置任务顶部栏?win10无法设置任务顶部栏怎么解决?
- Surface Pro 3升级Win10后不能上网怎么办?Surface Pro 3的win10系统找不到网卡怎么回事?
- win10记事本怎么看字数?win10记事本想看字数怎么看?
- win10显卡硬件加速怎么开启?win10显卡硬件加速开启的方法教程
- win10系统网络适配器丢失怎么办?win10网络重置后如何修复网络适配器?
