win7企业版系统怎么安装?windows7企业版系统安装方法教程
win7企业版系统怎么安装?windows7企业版系统安装方法教程?
当我们使用win7操作系统时,如果我们想重新安装系统,在我们已经从本站下载了系统的前提下,小编认为我们可以通过下载系统中的步骤来安装系统。另外,本站还有相关的安装工具,磁盘分区工具教程供大家参考。

win7企业版系统怎么安装
1.首先可以到系统之家下载Win7系统
2.打开下载的系统镜像文件,右击选择【解压Deepin_Win7SP1_Ultimate_X86_201407.iso】
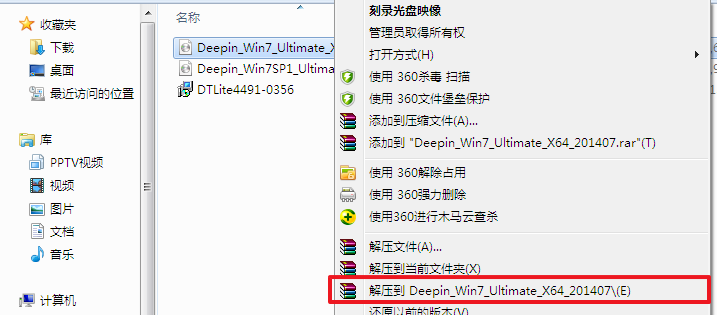
3.解压完成后,双击【setup.exe】

4.点击【安装WIN7X86系统第一硬盘分区】
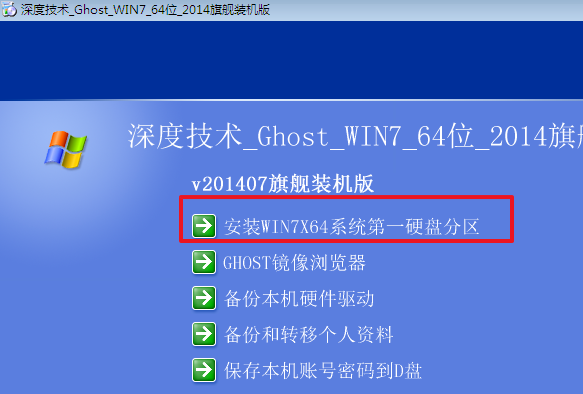
5.选择【安装】,再点击【确定】
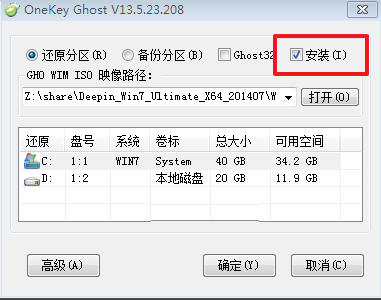
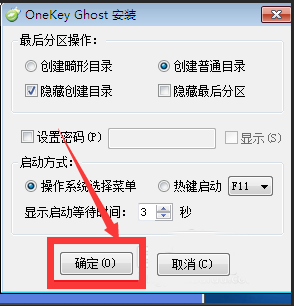
6.安装成功后,点击【确定】
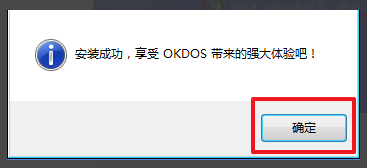
7.点击【打开】之后选择映像文件。ps:扩展名为.iso。最后选择【确定】
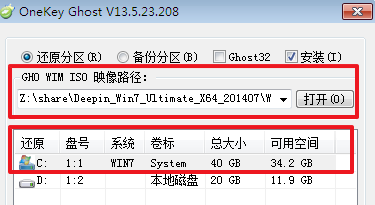
8.选择【是】,立即重启
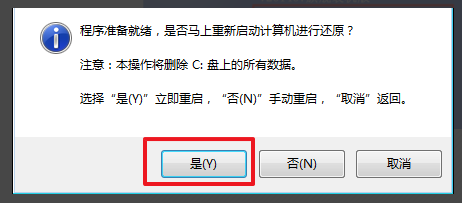
9.因为是完全自动进行安装的,只需要等待硬盘装windows7系统完成即可
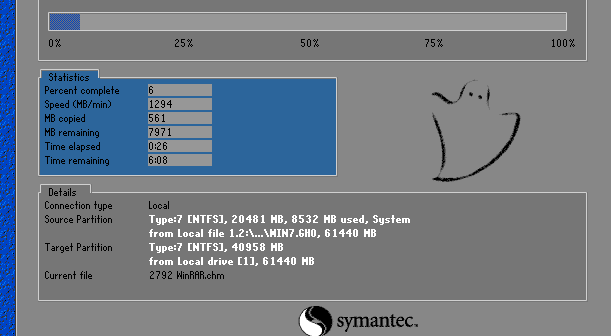
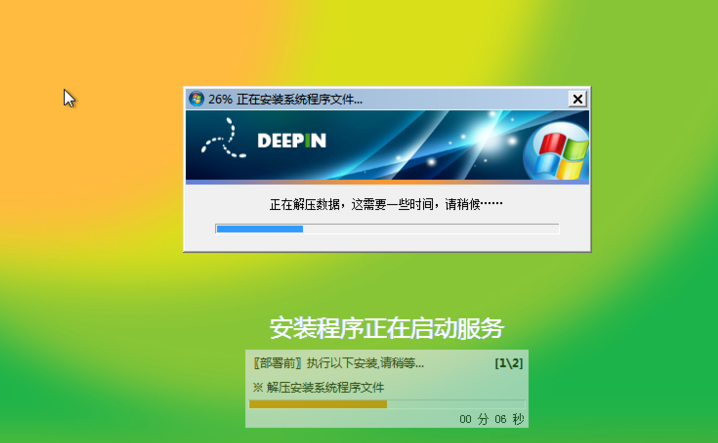

10.重启后,系统就安装好了
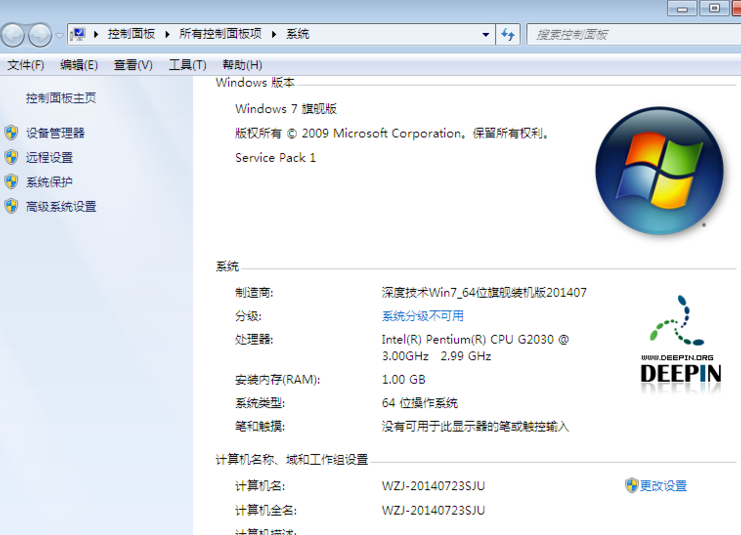
以上就是小编给各位小伙伴带来的win7企业版系统怎么安装的所有内容,希望你们会喜欢。
相关文章
- win7系统如何关闭危险端口?win7系统快速关闭危险端口的方法
- win7系统修复模式怎么操作步骤?win7电脑系统修复操作教程
- win7纯净版系统怎么联网?win7纯净版系统无法联网咋么解决?
- 系统520win7旗舰版怎么样?系统520win7旗舰版系统点评
- U盘如何安装微软正版win7?U盘安装微软正版win7步骤
- win7语言栏不见了也切换不了中文?win7语言栏不见了解决办法
- win7如何更改鼠标样式?win7鼠标样式更改教程
- win7更改用户名后无法登陆怎么办?win7更改用户名后无法登陆解决方法
- win7vt如何开启?win7vt开启详细教程介绍
- win7旗舰纯净原版在哪下载?win7旗舰纯净原版下载及安装步骤
- 如何关闭win7电脑系统默认共享文件夹?关闭win7系统共享文件夹的方法
- win7系统的电源管理计划在哪里设置?
- win7如何更改软件安装位置?win7默认软件安装位置更改教程
- win7有没有128位系统?win7128位系统是否存在?
- win7换主板蓝屏不用重装系统的解决方法
- win72020年漏洞有必要修复吗?win72020年漏洞是否有必要修复详情
