win7宽带连接怎么创建桌面?win7宽带连接创建设置
win7宽带连接怎么创建桌面?win7宽带连接创建设置?
win7系统是一款每个人都使用过的系统。近来朋友们都在问,win7的宽带连接是如何创造桌面的?今日小编带给你的是win7的宽带连接设置设置一起看看。

win7宽带连接创建设置:
1、点开始,控制面板。

2、打开控制面板后,选择"网络各Internet"。
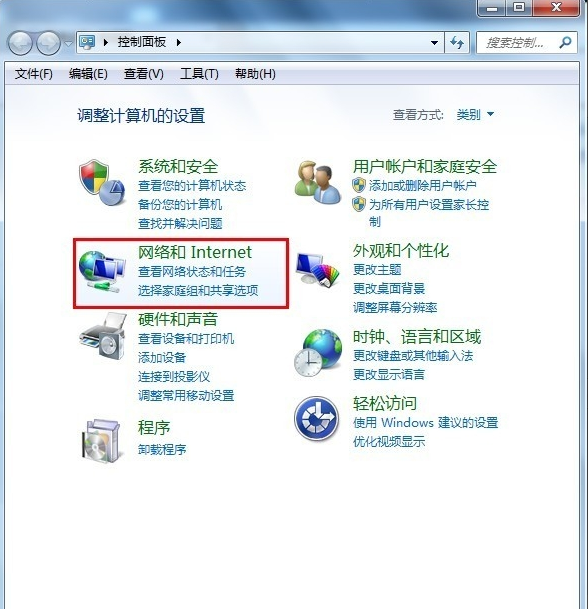
3、选择"查看网络状态和任务 "。
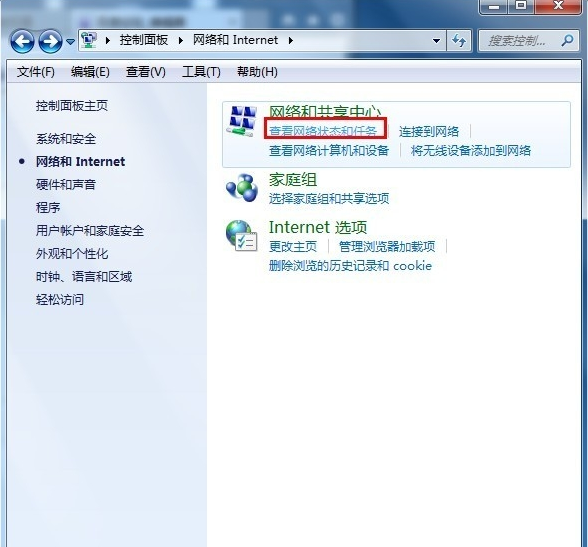
4、选择"设置新的连接或网络"。
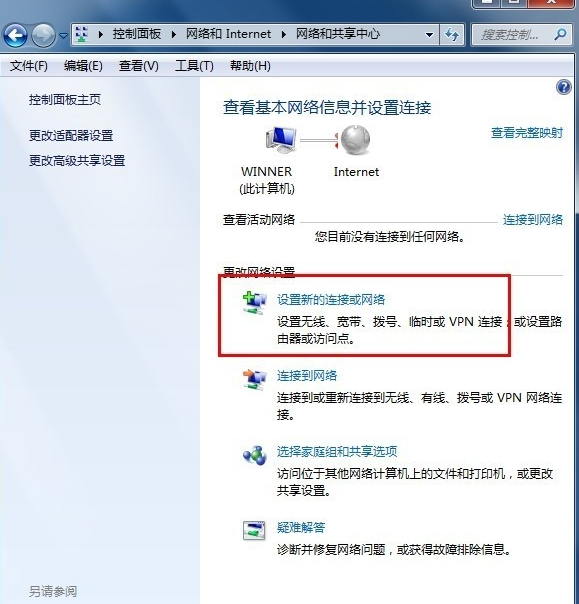
5、设置连接或网络 ,选择第一个,下一步。
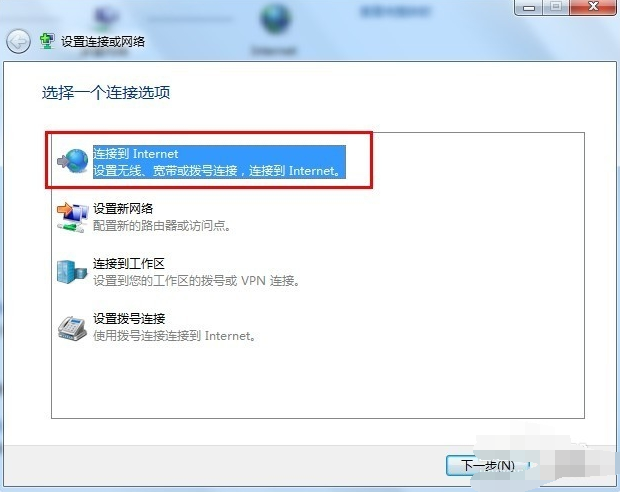
6、下一步以后会显示连接到网络上的方式点击【宽带(PPPOE)(R)】
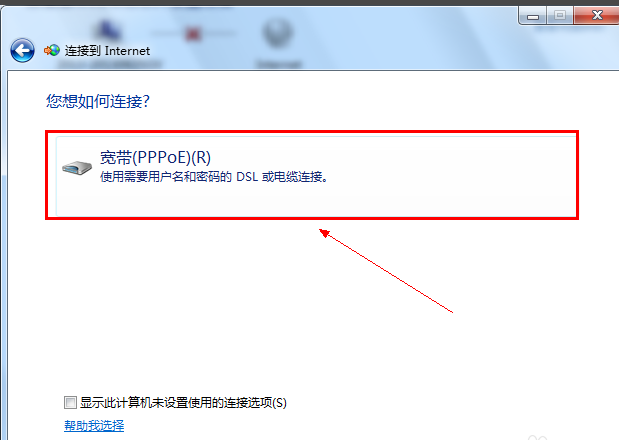
7、输入电信运营商给的用户名和密码。建议勾选【记住此密码】这样下次连接的时候就不需要重新输入密码。
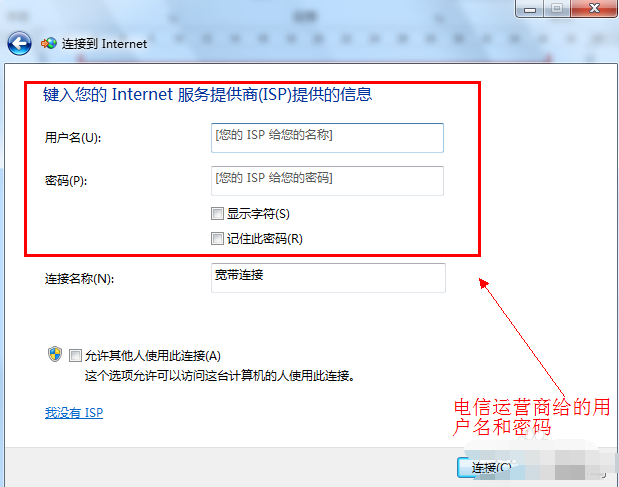
8、点击下一步后就可以连接到网络了。新建宽带连接成功后会在【更改适配器设置】显示一个宽带连接
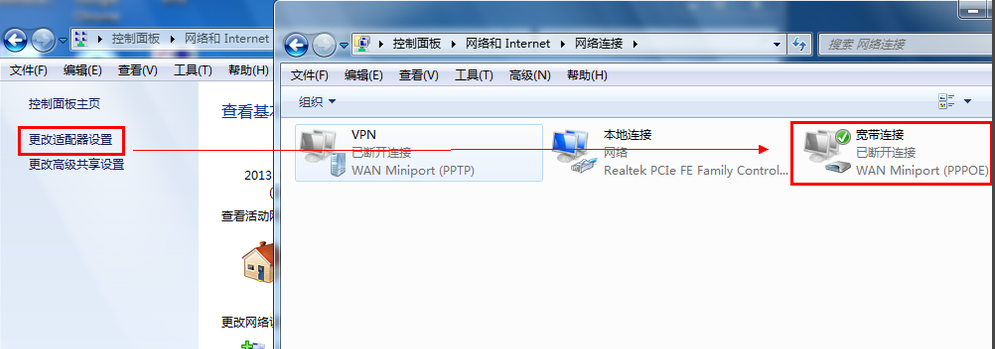
9、为了方便可以把宽带连接在桌面上创建一个快捷方式。
(1)如图右键点击宽带连接选择创建快捷方式。
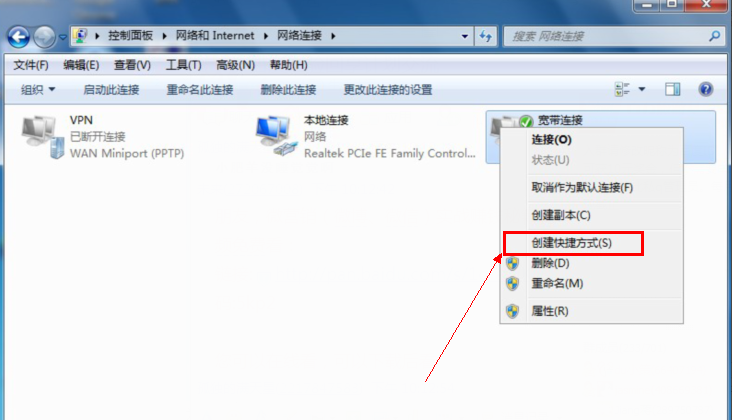
(2)在点击是确认创建快捷的操作。
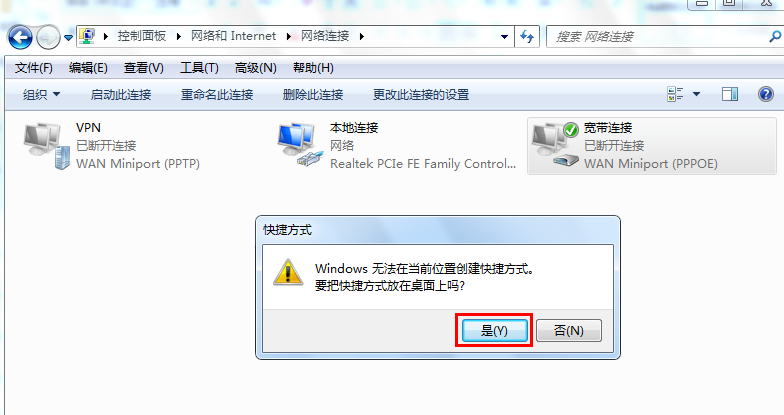
(3)回到桌面就可以看到宽带连接出现在桌面了。
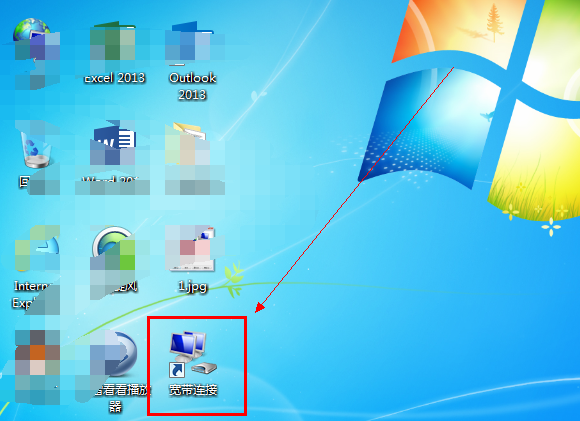
(以上就是小编为大家带来的win7宽带连接怎么创建桌面的所有操作!如果对您的问题带来了帮助请持续关注本站我们将为你带来更多的优质内容)
