win7纯净版系统怎么分区?windows7纯净版分区的方法教程
win7纯净版系统怎么分区?windows7纯净版分区的方法教程?
win7安装时要设置下分区的,方便以后管理文件。可是很多小伙伴还没办法真正掌握到分区的方法,常常不懂得怎么设置或者不知道分多少大小。我们可以采用分区软件来帮助您管理,这样分区起来就轻松多了。下面来看看具体的方法吧。


win7纯净版系统怎么分区
win7下载地址:
>>>win7下载地址<<<
一、原版系统盘分区
1、进入到分区界面,点击“驱动器选项(高级)”。
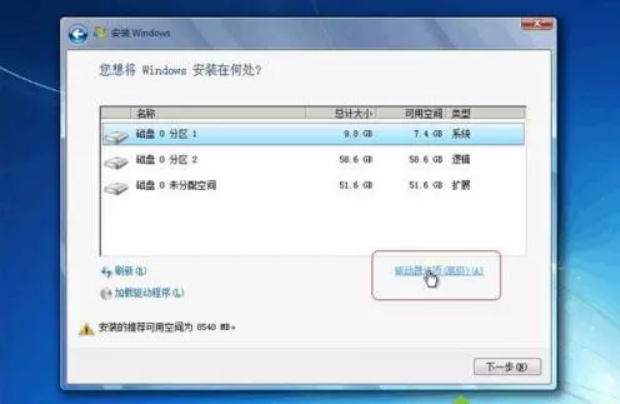
2、如果不需要分区,只需选择分区1(类型为“系统”的分区),
点击格式化,如果要全盘分区,则依次选择分区,然后点击“删除”。
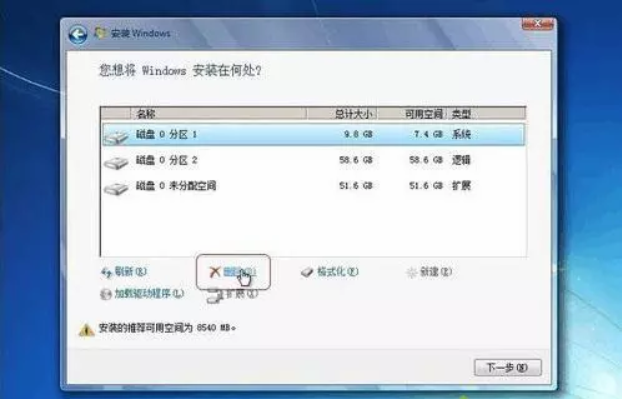
3、选择未分配空间,点击“新建”,输入空间大小,1G=1024M,点击应用。

4、完成分区后,选择要安装的位置,下一步,开始安装。
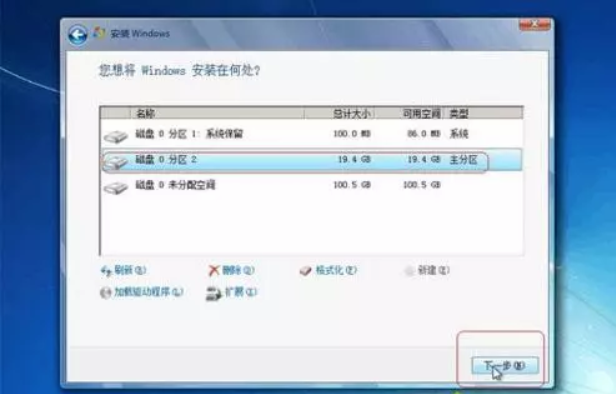
二、U盘PE系统分区
>>>韩博士一键装机下载地址<<<
1、插入U盘PE启动盘,重启按F12、F11、Esc选择U盘启动。
进入到U盘主菜单,选择【01】或【02】进入PE系统。

2.进入PE系统后,打开桌面的分区大师,点击快速分区。
分配各分区的大小,设置主分区,然后点击确定。
在此小编设定了四个分区,第一个盘为主分区,大家可以根据自己的需要进行设置。
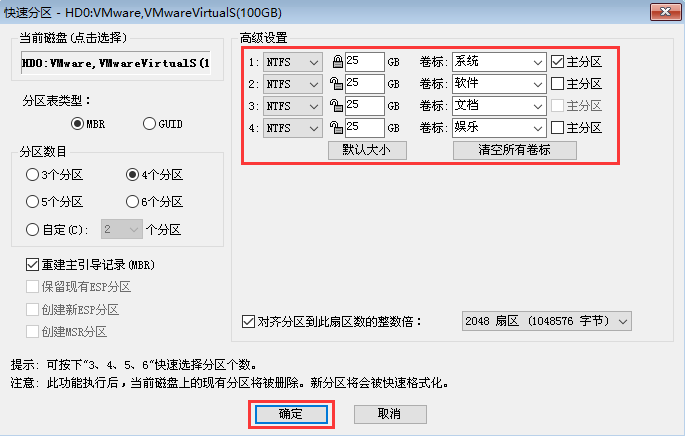
3.分区完成后,可以通过桌面的韩博士PE装机工具,点击安装系统进行win7系统的重装。
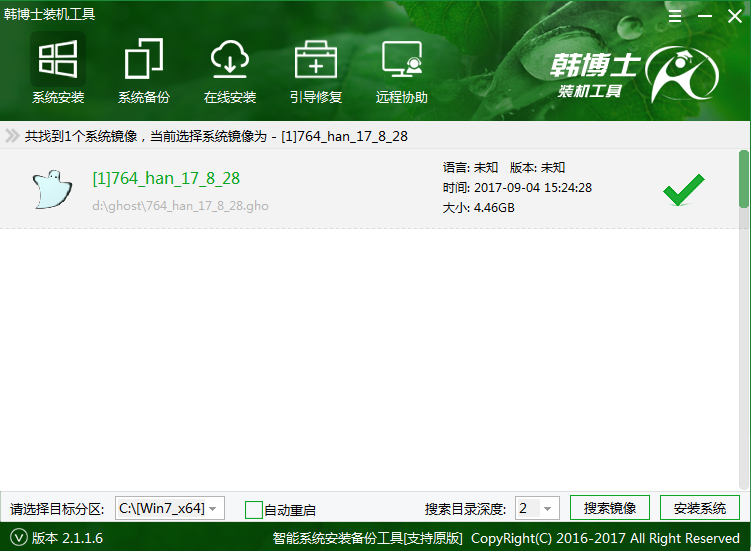
小编给各位小伙伴带来的win7纯净版系统怎么分区的所有内容就到这了,希望你们会喜欢。
