Win10桌面没有“此电脑”怎么办?Win10系统显示我的电脑教程
我们知道安装Windows 10后,桌面与以前不一样,因为缺少“我的电脑”(此电脑)图标。 因此,一些用户希望在Win10桌面上显示我的计算机(此电脑),但许多用户不会设置,因此,小编迅速整理出Windows 10桌面上显示我的计算机(此电脑)的方法,可以试试。
方法/步骤:
1、大家安装了Win10系统后发现桌面找不到此电脑(我的电脑),如图:
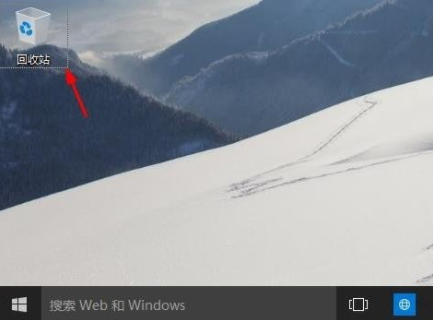
2、大家可以点击左下角的开始菜单,然后点击设置按钮。
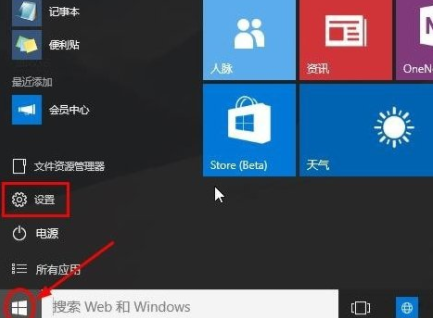
3、这时候打开界面上,大家点击选择个性化按钮打开。
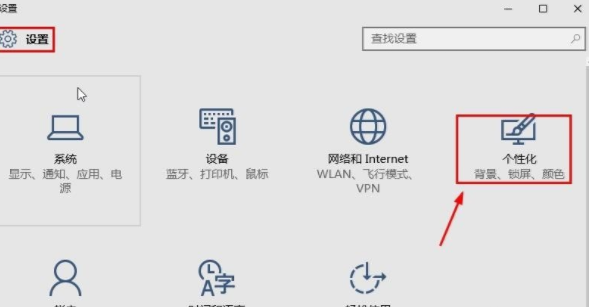
4、个性化界面点击主题中的桌面图标设置打开。
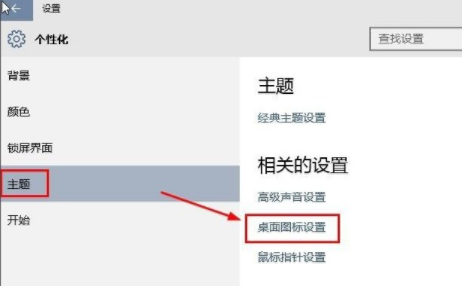
5、桌面图标设置窗口,我想大家现在应该很熟悉这个界面了,这里选择计算机(我的电脑),然后确定。

6、现在桌面上可以看到此电脑(我的电脑)管理图标,说明设置完成。
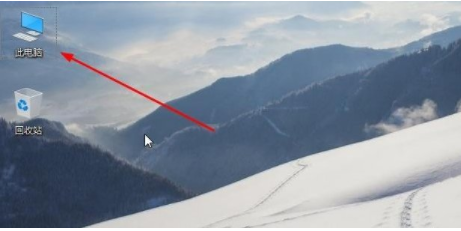
7、当然将此电脑(我的电脑)放在桌面。大家还可以在桌面空白处点击鼠标右键,个性化。
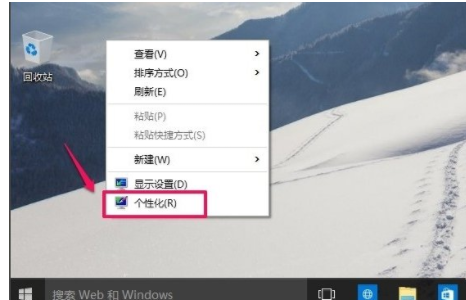
8、然后个性化窗口中大家可以看到修改方法和上面类似,就不介绍了。
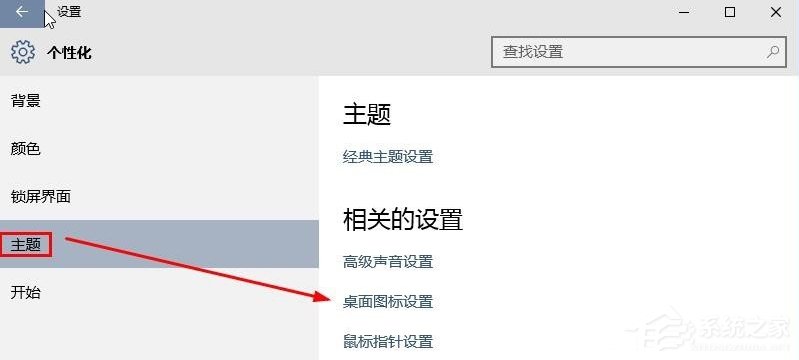
Win10桌面显示我的电脑(此电脑)方法就讲到这里了,方法很简单,我们只需右击桌面选择个性化,然后在弹出来的框中选择主题——桌面图标设置,最后在弹出来的框中勾选计算机(我的电脑)点击应用——确定即可。
相关文章
- win10系统怎么关闭registry?win10系统关闭registry的方法
- win10界面恢复桌面方法?win10怎么快速恢复桌面?
- win10怎么禁用驱动更新guid?win10禁用驱动更新guid详细教程
- win10应用视图首先列出桌面中常用软件如何设置?详细使用教程?
- win10正在安装进度卡在45%怎么解决
- win10usb无线网卡无法识别连接怎么办
- win10蓝牙无法连接设备要怎么解决?恢复win10蓝牙法连接设备方法?
- win10c盘清理干净教程
- win10系统日志在哪里查看?具体要怎么查看?
- win10远程桌面怎么连接手机?win10远程桌面连接手机方法教程?
- win10版本怎么查看
- 0x80070424、0x80070643无法更新怎么办?有什么好的解决方法?
- win10蓝屏irql not less or equal教程
- Win10省流量终极设置教程
- 深度技术win10无法激活怎么办?深度技术win10无法激活教程
- win10的开始菜单无法使用怎么解决?win10开始菜单失效修复方法
