安装win10系统如何分区?win10系统分区教程
当我们安装win10操作系统时,我们必须经过一个步骤,那就是硬盘的分区。许多小型合作伙伴不知道硬盘分区的大小以及如何分配磁盘数量。下面我们就来告诉大家硬盘分区的具体步骤和方法。
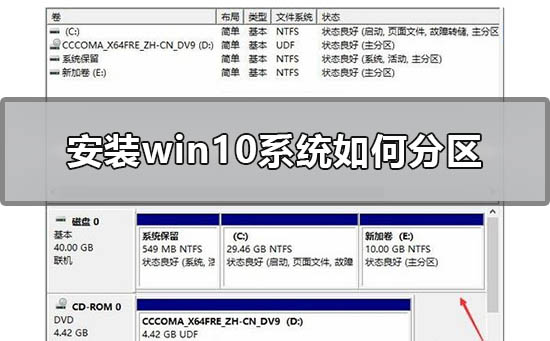

安装win10系统如何分区
1.进入win10桌面,鼠标右键【此电脑】,选择【管理】打开。
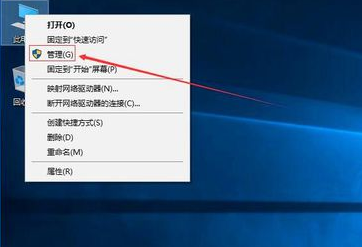
2.在计算机管理界面中依次点击【储存】->【磁盘管理】,进入下一步。
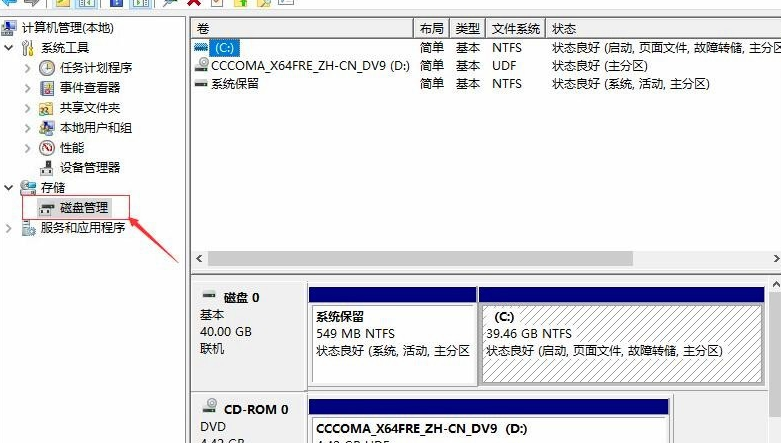
3.然后在右侧界面中找到c盘,鼠标右键选择【压缩卷】打开。
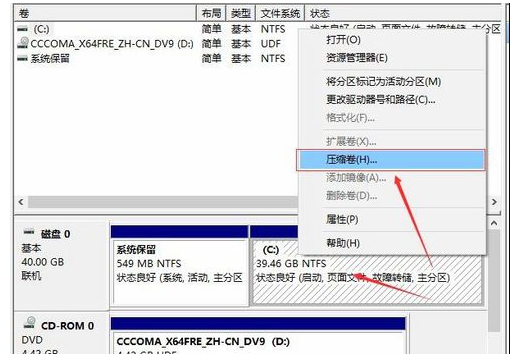
4.输入需要新建磁盘的大小,小编这里输入的是10240,也就是10G大小。
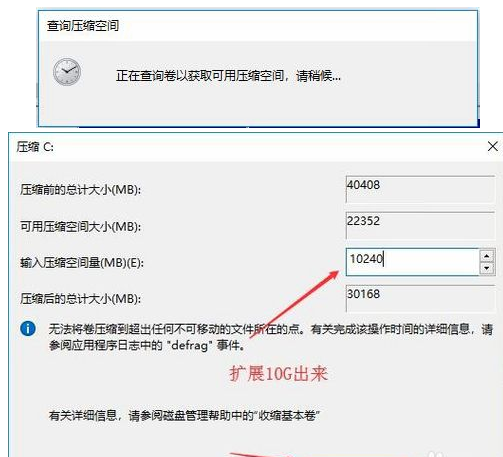
5.压缩完成后,界面中会出现一个黑色框,里面显示10G未分配的磁盘。
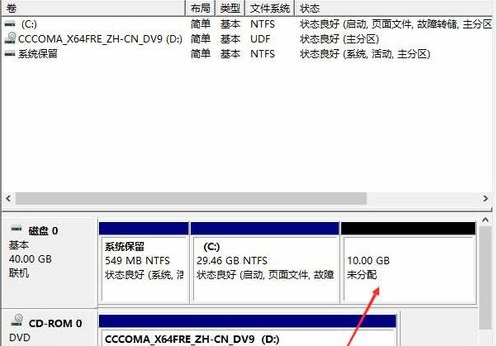
6.鼠标右键黑色区域未分配的磁盘上,选择【新建简单卷】,进入下一步。
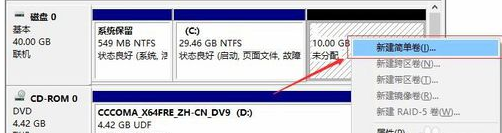
7.接下来一直下一步,知道分区完成即可。直接下一步,值默认即可,不需要修改。
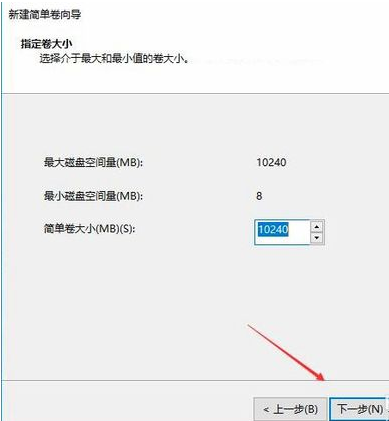
8.分区创建完成后黑色未分配磁盘就会变成蓝色的了。
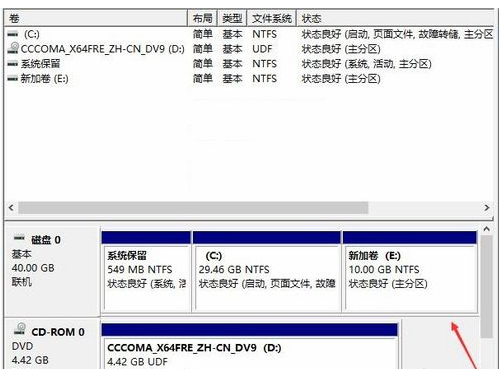
9.回到桌面,点击此电脑,我们就可以看到新的分区出现了。
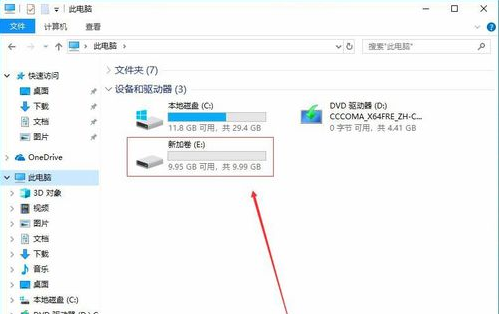
小编给各位小伙伴带来的安装win10系统如何分区的所有内容就到这了,希望你们会喜欢。
相关文章
- 神州电脑win10iso镜像系统下载与安装教程
- win10远程桌面凭据不工作怎么办?win10远程桌面凭据不工作解决方法?
- win10系统升级失败怎么办
- win10频繁蓝屏重启怎么解决?win10频繁蓝屏重启解决教程
- win10 usb鼠标不供电
- win10记事本在哪里打开?win10记事本打开的方法教程?
- win10关闭自动更新方法是什么?win10怎么关闭自动更新?
- win10分辨率怎么设置
- win10怎么激活系统?win10激活系统的教程
- win10系统声音、网络等图标丢失怎么办?win10系统声音、网络等图标修复教程
- win10应该关闭自动更新吗?win10关闭自动更新的方法
- win10镜像文件怎么安装mac?win10镜像文件安装mac教程
- win7升级win10失败
- Win10玩吃鸡游戏弹出提示“out of memory”怎么办?
- win10系统的时间不准确怎么办?win10系统的时间校准方法
- 如何永久关闭Win10系统的WPS热点?Win10系统关闭WPS热点的方法
