win10蓝牙共享网络怎么用?详细的使用教程分享?
其实win10系统中有个使用蓝牙的小技巧,那就是蓝牙开启出一个热点来给别的用户使用,但是很多的用户们都不清楚该怎么去设置蓝牙的共享网络,那就快来看看本站为广大用户们提供的详细教程吧。

1、首先我们进入到设置中,选择【设备】。
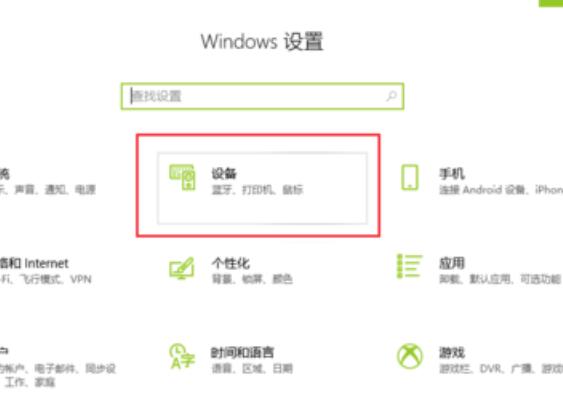
2、进入后,我们选择【蓝牙和其他设备】,将蓝牙打开。
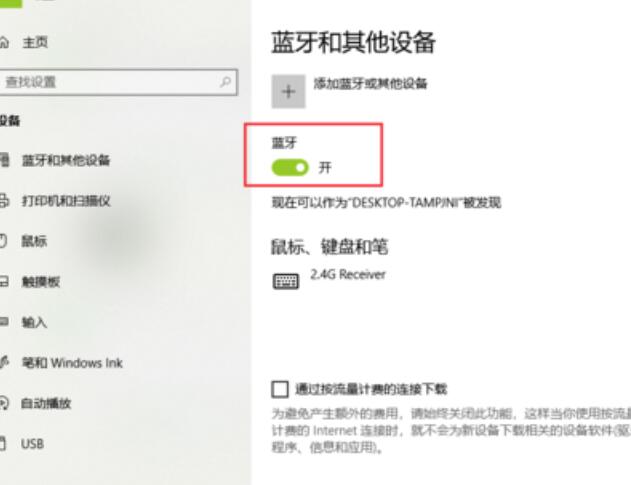
3、然后点击【添加蓝牙或其他设备】,然后选择【蓝牙】。
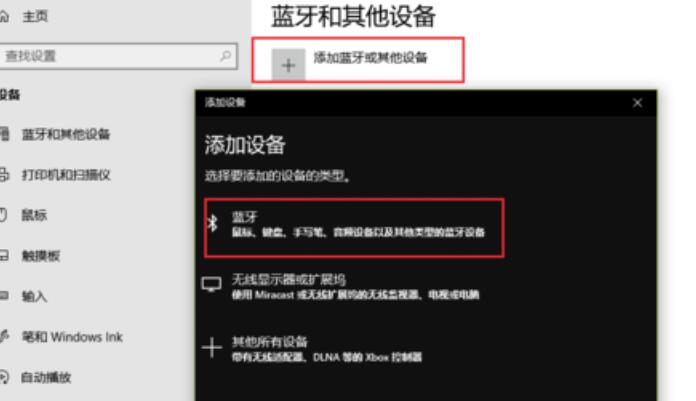
4、然后打开手机蓝牙,与电脑蓝牙进行配对,连接成功后会显示手机蓝牙的名称。
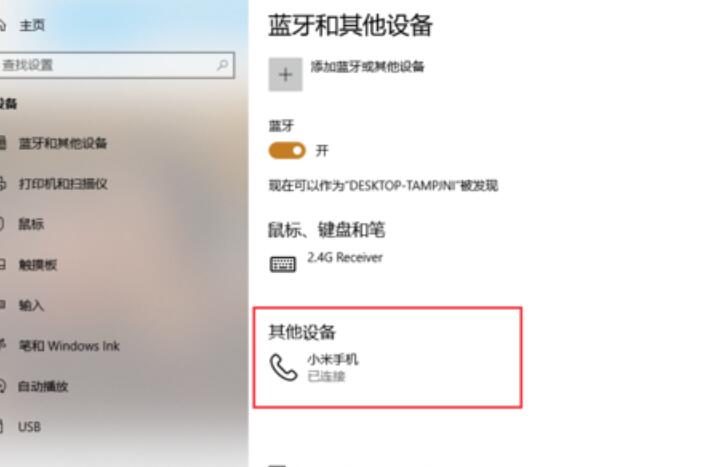
5、然后我们在设置汇总,进入到【网络和Internet】中。
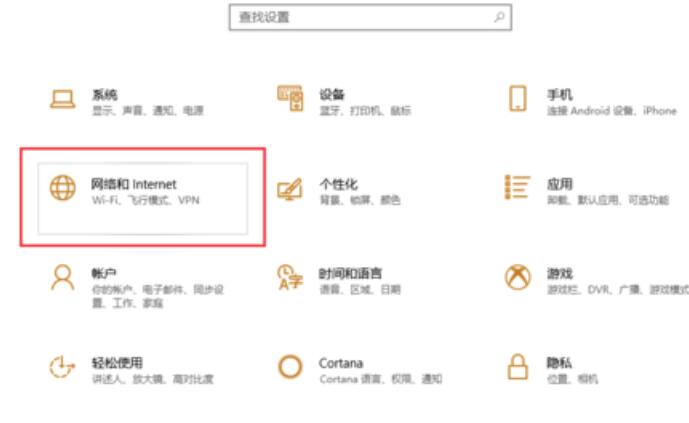
6、在【移动热点】一栏中,我们将连接方式更改为【蓝牙】。
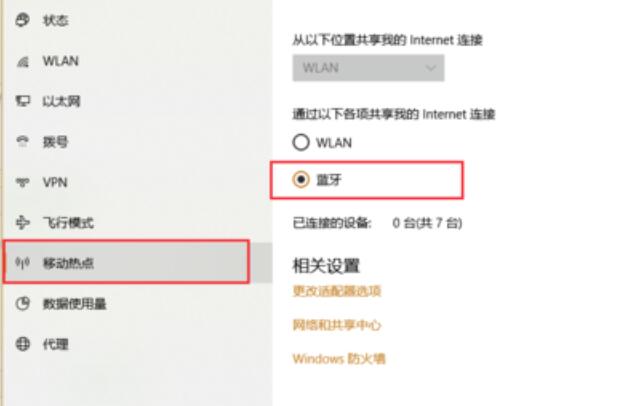
7、然后我们点击并进入下方的【更改适配器选项】。
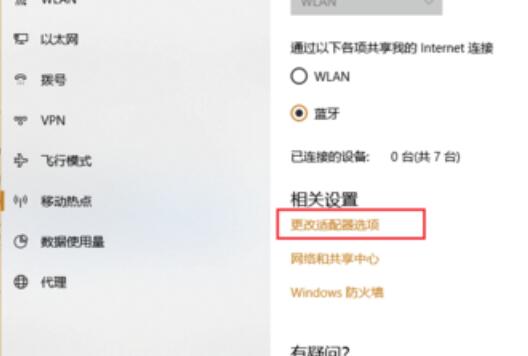
8、选中【蓝牙网络连接】,然后点击其上的的【查看蓝牙网络设备】。
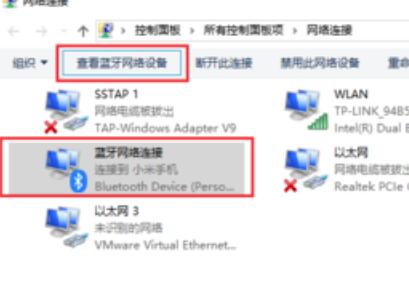
9、然后选择你的蓝牙设备,点击上方的【连接时使用】-【接入点】就行了,就能够使用蓝牙共享网络了。
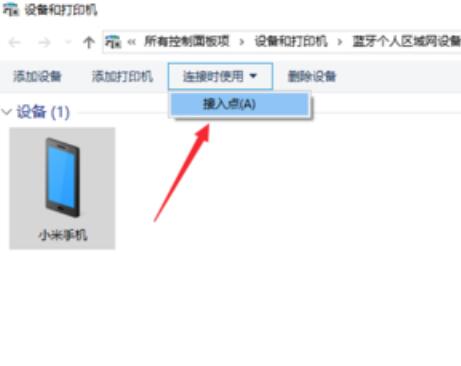
以上就是本站为广大用户们提供的win10蓝牙共享网络使用教程了,希望能够帮助到广大的用户们,谢谢阅读。
相关文章
- 安装Win10系统后无法进入Bios是什么问题?win10无法进入BIOS的修复教程
- 用友u8win10安装教程
- 戴尔win10怎么重装系统?戴尔win10重装系统教程
- win10多屏显示设置方法?win10如何设置多屏显示?
- win10推送安装怎么关闭?关闭win10推送安装方法?
- win10版本1903夜间模式光标白色怎么解决
- win10如何清理C盘垃圾
- win10通知栏快捷键是什么
- win10怎么看电脑是32位还是64位?win10查看是32位还是64位教程?
- win10系统中的QQ等第三方软件字体显示虚化如何解决?
- win10系统groove播放器无法使用怎么办?win10系统音乐groove无法播放修复教程
- 干货分享:一招解决Win10系统的C盘空间红色已满
- win10电脑屏幕颜色怎么恢复?win10电脑屏幕颜色恢复教程
- win10cortana小娜有用吗?win10cortana小娜的介绍及用法
- Windows10还原更改需要多长时间?Windows10还原更改时长的介绍
- win10远程桌面怎么用?win10远程桌面操作方法?
