Win11电脑硬盘分区形式怎么看? 硬盘分区形式mbr和guid的查看方法
Win11电脑硬盘分区形式怎么看?以mbr和guid的方式查看硬盘分区方式,win11系统中的硬盘分区之后,想看一下分区法,有两种硬盘分区形式的mbr和guid,应该怎么看?下面我们就来看看详细的教程。
电脑硬盘分区格式一共有两种,一种是GUID(GPT)分区,一种是MBR分区,该怎么查看自己的win11电脑是用哪种格式呢?下面我们就来看看查看电脑硬盘分区形式的方法:右键开始菜单,进入磁盘管理,右键磁盘,进入属性,切换到卷后,即可查看分区形式。
查看电脑硬盘分区形式
右键开始菜单
右键任务栏四宫图标。
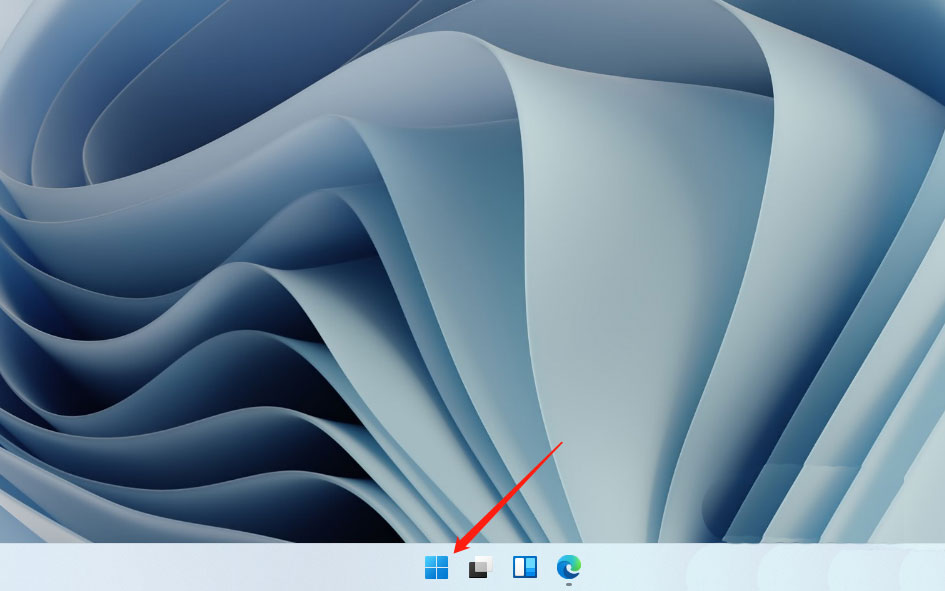
进入磁盘管理
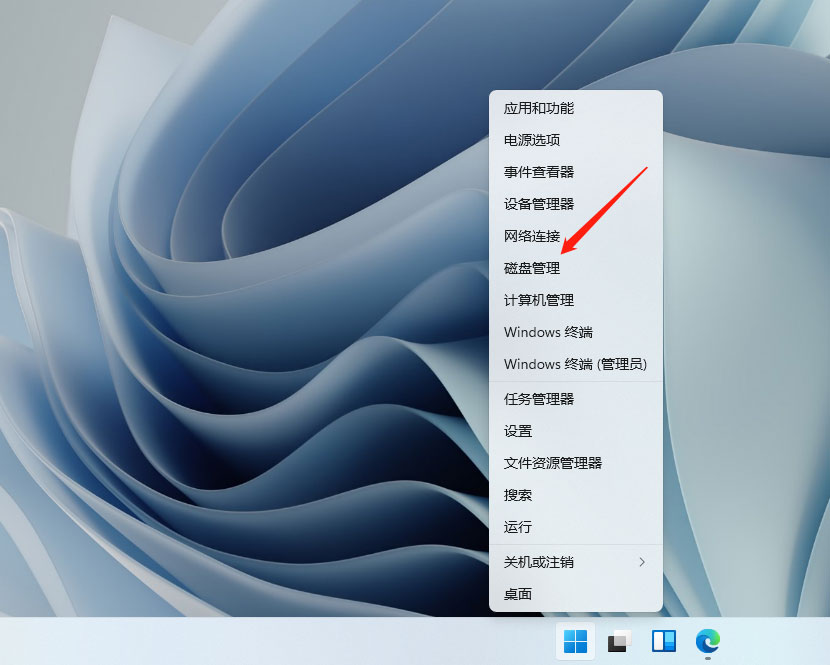
右键磁盘
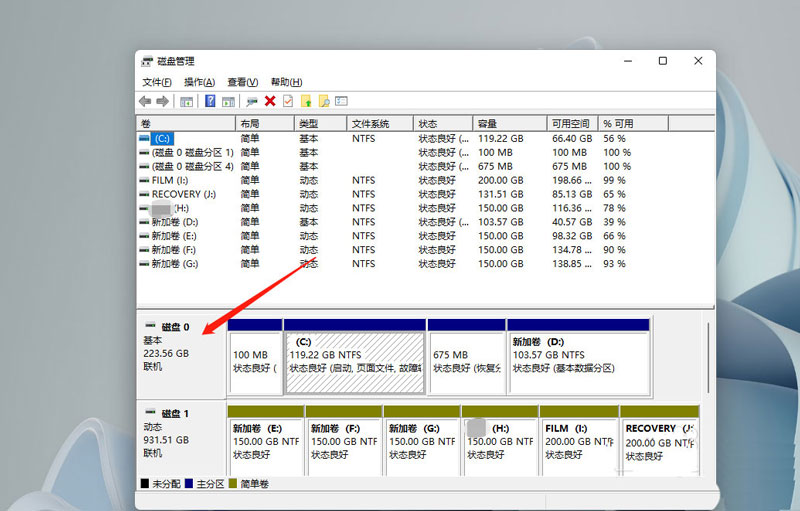
进入属性

查看分区形式
切换到卷后,即可查看分区形式。
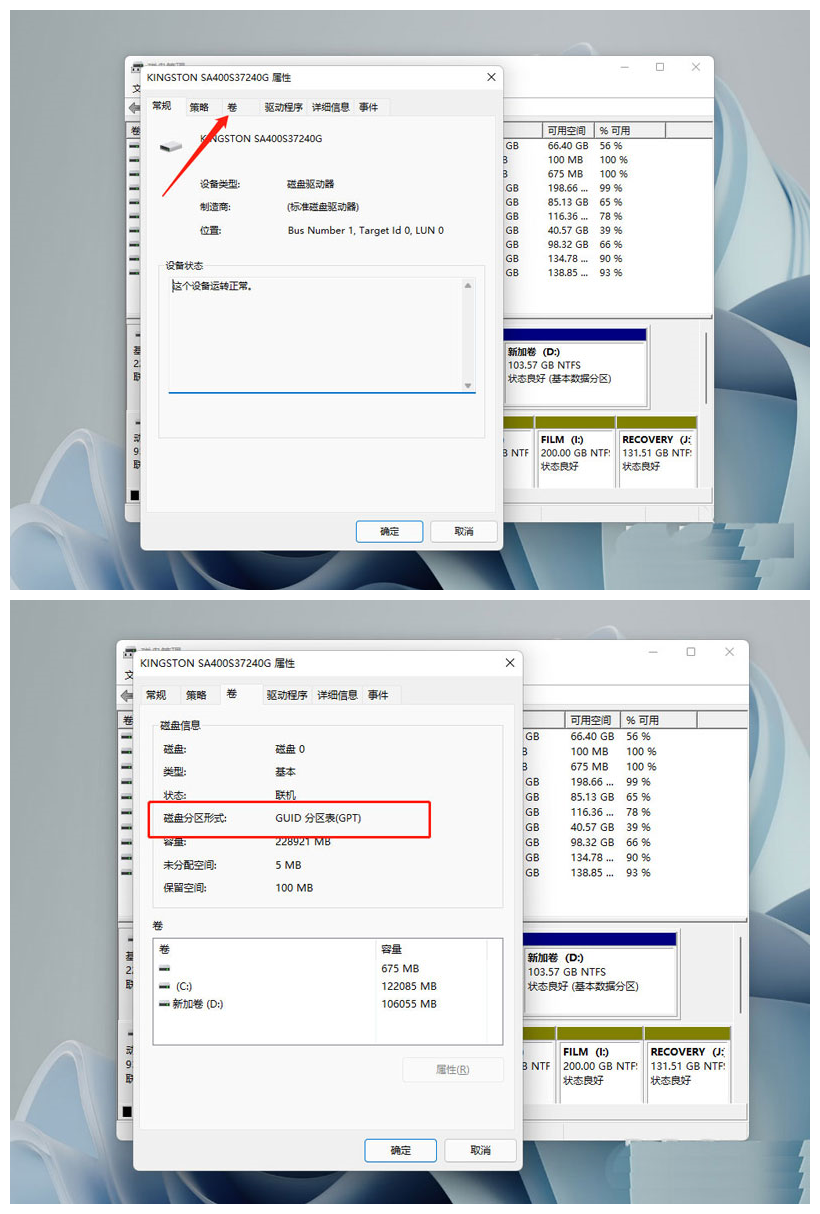
MBR和GUID的区别
分区对比:
在MBR分区表中最多4个主分区(或者3个主分区+1个扩展分区),也就是说扩展分区只能有一个。
GUID(GPT)最多支持128个主分区,没有扩展分区和逻辑盘。
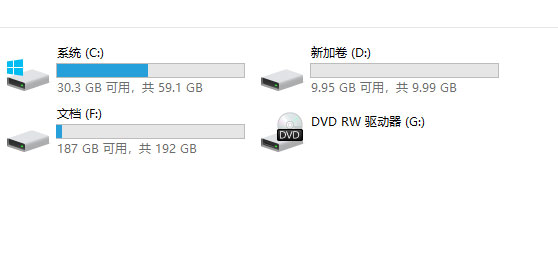
容量对比:
MBR支持2.2T容量以下的硬盘分区。
GUID(GPT)支持2.2T容量以上的硬盘分区。

BIOS启动方式对比:
硬盘分区格式为MBR格式,启动模式为Legacy,即传统引导方式。
硬盘分区格式为GUID(GPT)格式,启动模式为UEFI。

适用系统对比:
MBR支持win7版本系统以下的32位和64位。
GUID(GPT)支持win7版本以上的64位系统(不支持32位系统),比如win8、win10、win11系统。

总结:
MBR分区表:Master Boot Record,即硬盘主引导记录分区表,只支持容量在 2.2TB 以下的硬盘,超过2.2TB的硬盘却只能管理2.2TB,最多只支持4个主分区或三个主分区和一个扩展分区,扩展分区下可以有多个逻辑分区,适用Win7版本以下的系统(包含Win7)。
GPT分区表:GPT,全局唯一标识分区表(GUID Partition Table),与MBR最大4个分区表项的限制相比,GPT对分区数量没有限制,但Windows最大仅支持128个GPT分区,GPT可管理硬盘大小达到了18EB。只有基于UEFI平台的主板才支持GPT分区引导启动,适用Win8版本以上的系统。
相关文章
- 怎么在Win11专业版上锁定桌面图标?
- 老电脑安装Win11教程图解 老电脑Win11系统安装教程
- Win11被360设置护眼模式怎么更改?
- Win11壁纸在哪个文件夹?Win11壁纸保存位置
- 不想体验Win11测试版如何退回Win10系统
- Win11升级后会有哪些不一样?Win11升级后消失的八大功能汇总
- Win11开始菜单怎么设置成左下角?Win11开始菜单设置成左下角的方法
- 手机可以刷Win11系统吗?
- Win11打游戏经常弹出桌面怎么办?Win11打游戏经常弹出桌面的解决方法
- Win11截屏怎么截长图?Win11电脑截长图教程
- 为什么Win11进入休眠后无法唤醒 Win11进入休眠后无法唤醒的处理方法
- Win11系统怎么恢复出厂设置?Win11系统恢复出厂设置教程
- Win11计算机管理怎么打开?Win11系统打开计算机管理
- Win11便笺不工作怎么办?Win11便笺停止工作解决办法
- Win10无法升级至Win11出现"0x80070002"错误提示怎么办?
- Win11资源管理器无限重启的解决方法
