win10如何分区?win10分区教程
在许多小合作伙伴安装了新的Win 10系统后,他们没有对计算机进行分区,导致磁盘文件过多,这特别令人困惑和不便。今天,编辑器将教您如何在计算机属性中划分磁盘。下面我们来看看具体的教程。
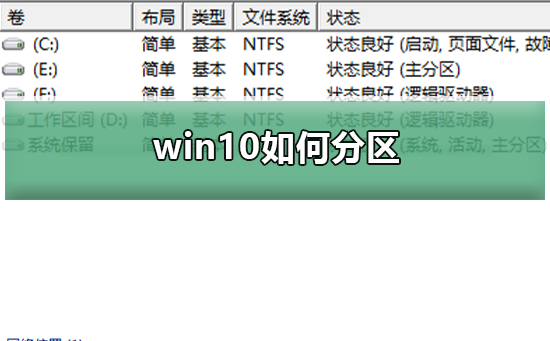

win10分区图文教程
1、进行分区之前,我们必须进入系统的磁盘管理。进入磁盘管理发方式有两种。一种是通过电脑属性,进入磁盘管理。第二种是直接右键点击windows键(windows+X)选择磁盘管理。
这里以第一种为例,右键点击我的电脑,然后选择“管理”。如图示,然后选择磁盘管理。
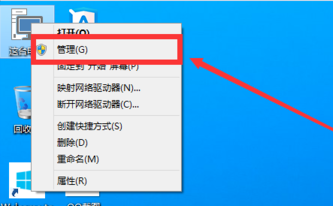
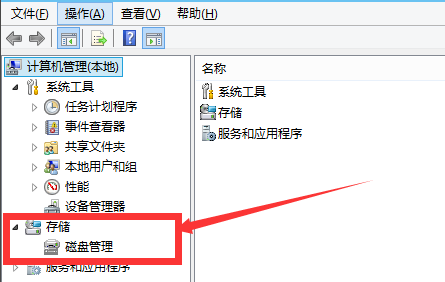
2、进入磁盘管理之后,我们可以看到我的分区情况。然后选择你需要进行分区的磁盘,点击右键,然后选择“压缩卷”,如图示。这个操作比较的简单
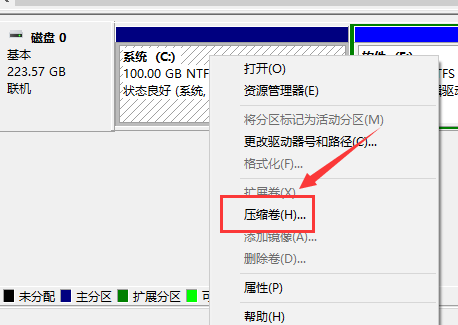
3、然后系统会自动的查询压缩空间,这个时间就需要看电脑的配置。
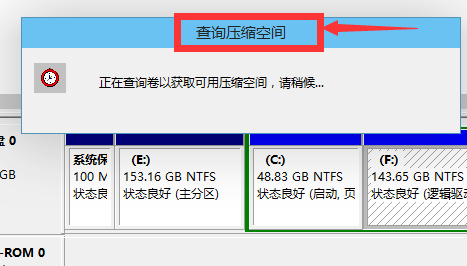
4、然后我们选择选择好需要压缩空间的大小。点击压缩即可。
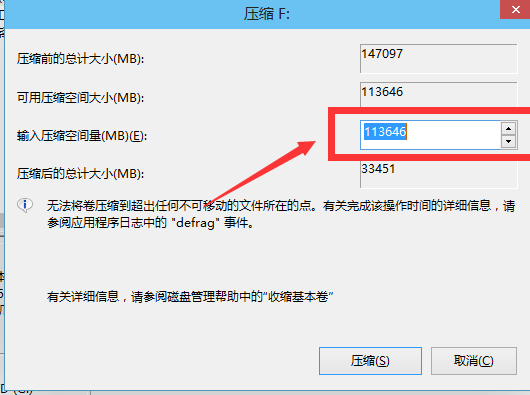
5、等一会,空间就压缩好了。如图示会出现一个可用的空间。这就是我们刚才压缩出来的空间。如图所示。
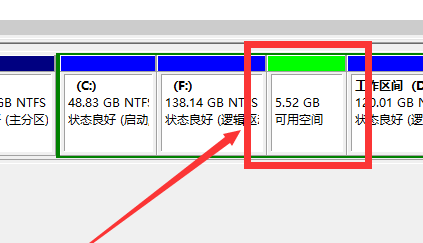
6、然后我们选中该空白分区,点击右键,选择“新建简单卷”
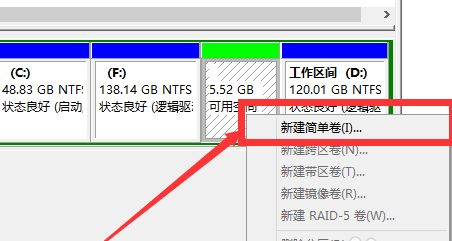
7、进入新建简单卷向导,我们这里直接点击“下一步”就好了,如图示。
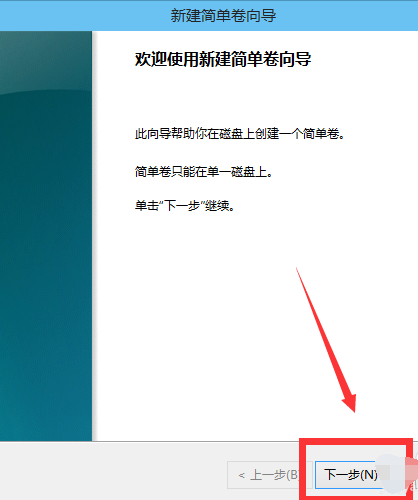
8、然后我们指定卷的大小,我们可以输入自己想要的大小。然后点击“下一步”。如图示
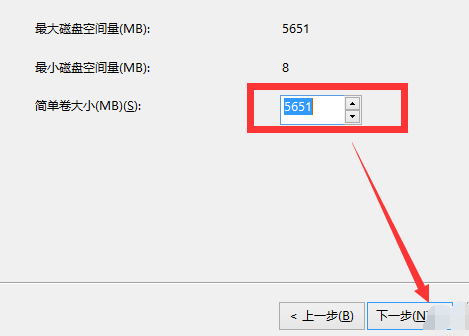
9、为你新建的简单卷,选择盘符。如图示。
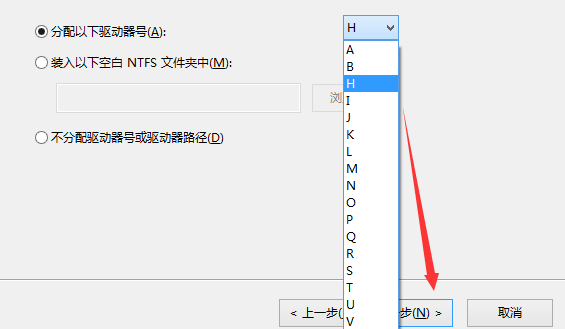
10、然后为你新建的简单卷选择磁盘的格式,这里我们一般选择“NTFS”就好了。如图示。
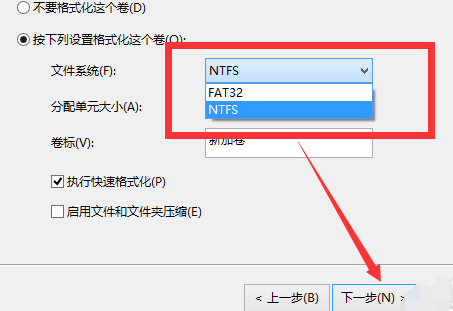
11、最后,我们点击完成。等待一会就好了。如图示。
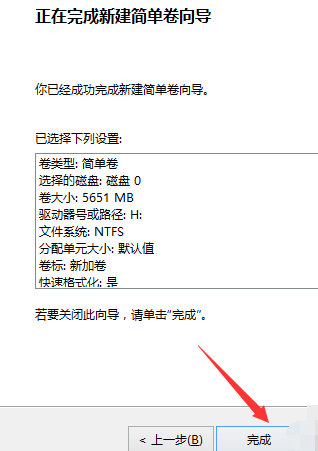
本站为您带来的win10分区图文教程就介绍到这了,希望可以解决掉您的困惑。
相关文章
- 新电脑win10怎么分区合理
- win10连接无线连接出现黄色感叹号怎么办
- win10怎么恢复修改msconfig设置后的重启提示?详细的修改方法教程?
- win10启动慢怎么优化?win10启动慢优化教程
- win10桌面图标不见了怎么恢复?win10桌面图标不见了的恢复教程
- win10系统平板模式图标消失怎么办?
- Win10双显卡怎么切换到独立显卡?Win10双显卡切换到独立显卡教程
- win10 iso怎么安装?win10 iso安装教程
- win10系统的显示器刷新率如何设置?
- win10系统的锁屏壁纸变黑白是什么原因?win10锁屏壁纸变黑白的修复教程
- win10右键文档卡死未响应怎么办?win10右键文档卡死未响应解决教程
- win10版本1903怎么升级更新1909
- win10系统开机后提示服务器正在运行怎么解决?
- win10怎么关闭防火墙提示打游戏?win10关闭防火墙提示打游戏教程
- win10和win8哪个好用
- win10卸载不了软件怎么办?win10控制面板卸载不了软件的解决方法
