win7电脑屏幕颜色怎么调?win7电脑屏幕颜色调节方法
win7电脑屏幕颜色怎么调?win7电脑屏幕颜色调节方法?
我们知道电脑长期使用会出现各种问题,最常见的是显示问题,许多用户遇到了显示颜色异常,所以当你也遇到Win7显示颜色异常时,今天小化妆整理了异常显示颜色的原因及其解决方案,具体看一看。

win7电脑屏幕颜色调节方法
1.在桌面的空白处,单击右键弹出菜单,选择个性化
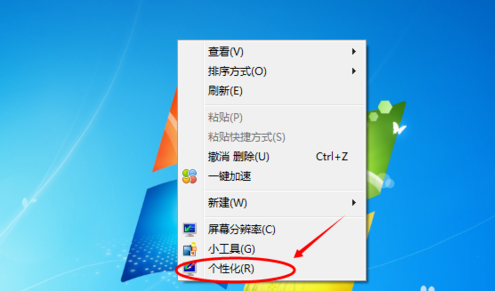
2.点击个性化,打开个性化窗口,在个性化窗口的底部选择背景颜色
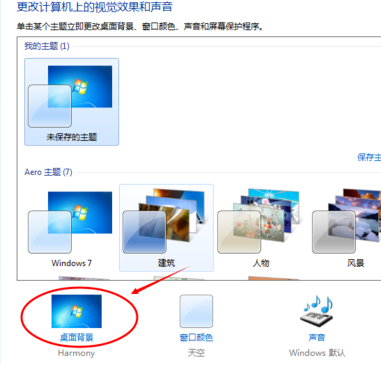
3.在桌面背景窗口里,点击图片位置下拉菜单,选择“纯色”选项
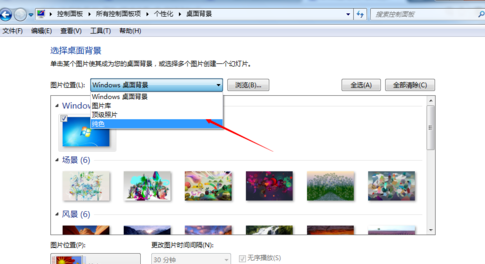
4.选择纯色后,在纯色窗口里选择需要的颜色

5.纯色窗口没有你想要的颜色,你也可以点“其他”按钮,自己调色,设置自己需要的颜色
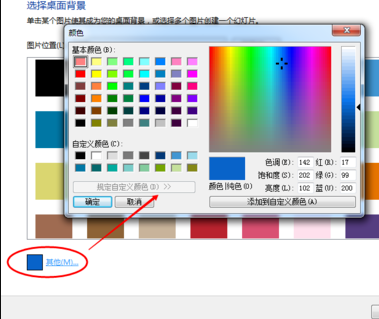
6.点击其他按钮后,弹出颜色调色板,在颜色调色板界面里,设置色调,饱和度,亮度,达到自己满意的结果
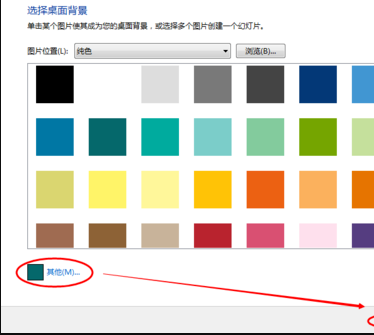
7.调色板调色好后,点击确定按钮,界面返回桌面背景,此时的其他按钮这的颜色就变成了你调试的颜色
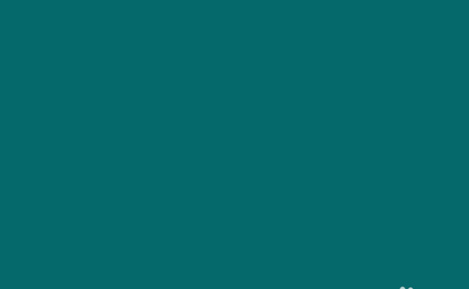
8.点击桌面背景界面上的“保存修改”,桌面的背景颜色立刻就变了。
以上就是本站为您带来的win7电脑屏幕颜色调节方法,希望可以解决掉您的困惑。
