win7换win10系统怎么重装系统?win7换win10系统详细安装步骤?
用惯了win7却突然发现现在不更新了,只有向前看,升级到win10咯。旧的不去新的不来嘛,大家应该相信新的会更好。那有不少用户还不清楚换系统要怎么换,其实就是重装win10系统。这里面涉及到一些细致操作,三言两语捋不清。大家还是看看小编带来的详细步骤吧。

一、升级win10系统准备工具:
1、8G空U盘一个
2、小白U盘启动盘制作工具
3、准备win10系统专业版
二、升级win10系统详细步骤:
1、 插入U盘打开运行U盘启动盘制作工具,切换到“U盘启动-ISO模式”
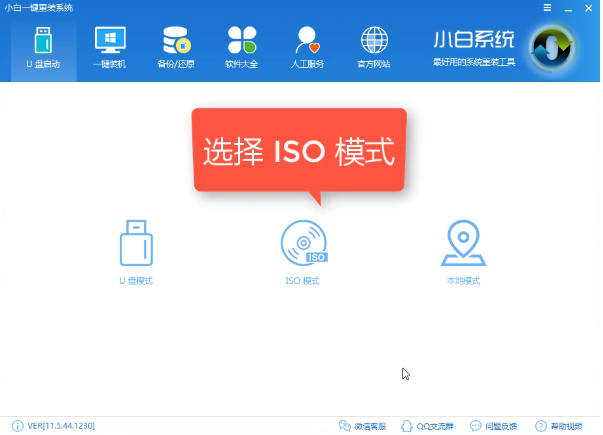
2、 首先生成点击“生成ISO镜像文件”,“选择高级版PE”,生成完成后点击制作ISO启动盘,
硬盘驱动器选择你的U盘之后点击写入,等待写入完成后启动盘就制作好了。
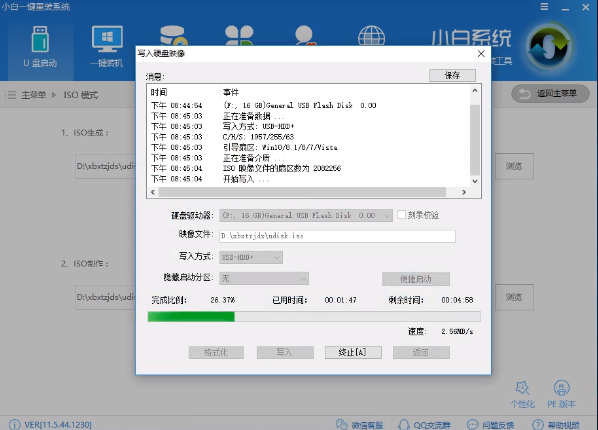
3、 制作完成后将下载好的win10系统镜像文件复制到U盘里面。
4、重启电脑开机出现logo界面时按一键U盘启动快捷键,
用方向键“↑↓”选择带usb字样或U盘品牌的选项设置电脑为U盘启动,回车。
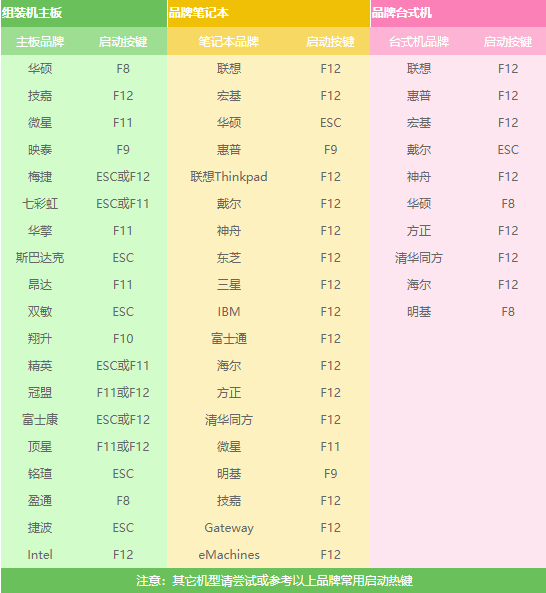
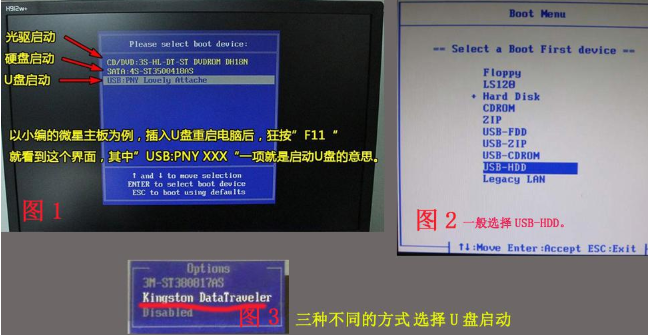
5、 进入到PE选择界面后,选择“02 WindowsPE/RamOS(新机型)”回车。
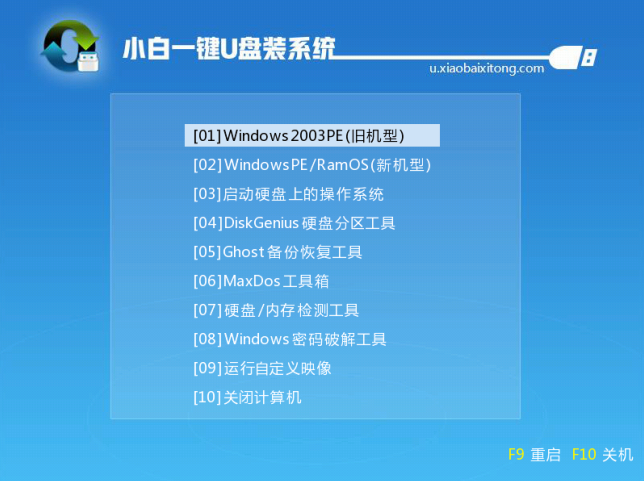
6、 进入PE装机工具,选择win10系统镜像,左下角选择“目标分区”,一般默认就好。之后点击“安装系统”。
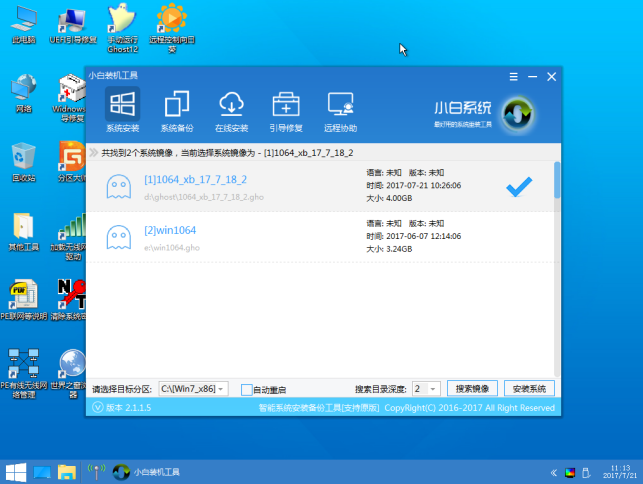
7、开始安装win10系统,耐心等待5分钟
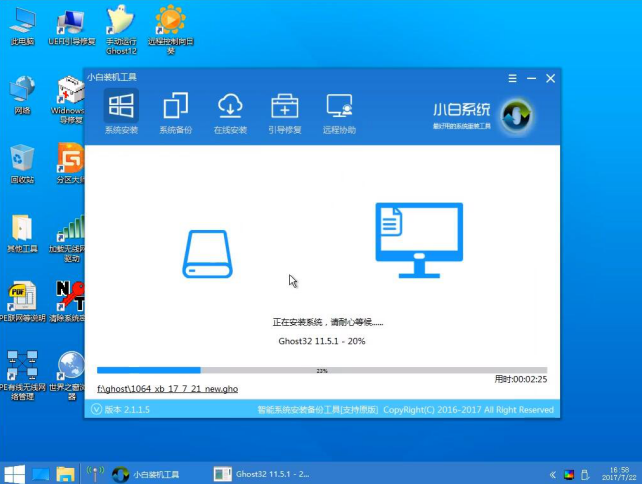
8、安装win10专业版系统完成后重启电脑进行最后的安装
9、需要什么就赶紧动手设置一下吧
以上就是小编给各位小伙伴带来的win7换win10系统怎么重装系统的所有内容,希望你们会喜欢。
相关文章
- win7mac地址怎么看?win7mac地址查看教程
- 番茄花园win7旗舰版系统下载地址安装教程详细步骤
- Win7旗舰版中的开始菜单用户文件夹要怎样删除?
- win7如何安装为win10?win7安装win10的详细教程
- win7资源管理器已停止工作怎么解决?解决方法介绍?
- win7电脑日志怎么清除?win7电脑日志删除教程
- Win7如何修改默认浏览器?Win7系统默认浏览器修改教程
- win7系统升级后无法启动?win7系统升级后无法启动的解决方法?
- Win7系统蓝屏提示drive power state failure的解决方法
- win7如何更改启动顺序?win7启动顺序更改教程
- 笔记本电脑屏幕忽然变得很暗?笔记本电脑屏幕忽然变得很暗解决方法
- win7系统分辨率不能调整是什么原因?win7电脑分辨率无法调整的解决方法
- win7家庭版管理员模式怎么开启
- win7系统内存占用率高怎么解决?win7系统内存占用率高的解决方法
- win7定时关机怎么设置-win7定时关机命令-定时关机win7
- 低配电脑装win7哪个版本好?低配电脑win7版本安装推荐
