win10安全模式怎么进?win10安全模式进不去?
Windows10的安全模式或是很有效的,偶然我们需要对电脑做少许操纵的时候就需求进入这个模式,如对一些顽固软件或者病毒举行全盘的查杀等等。在win7时代,我们要进入安全模式或是挺简单的,开机按F8就行。不过,到了win10期间就不管用了。这是因为Win10系统中的安全模式是在系统的自动修复模块了的,我们需要在系统设置界面操作进入的。针对这个问题,我给大家带来了具体的操作步骤,希望能帮助你们。
1、打开“开始”菜单,找到里面的“设置”
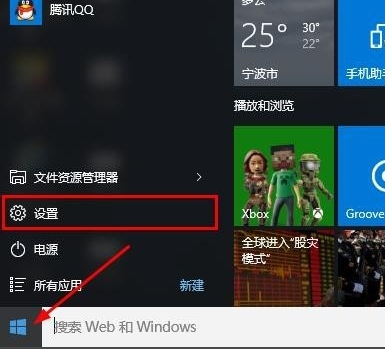
安全模式系统软件图解1
2、打开进入设置界面,找到里面的“更新和安全”

安全模式系统软件图解2
3、打开更新和安全,左侧的“修复”,点击高级启动中的“立即重启”按钮。
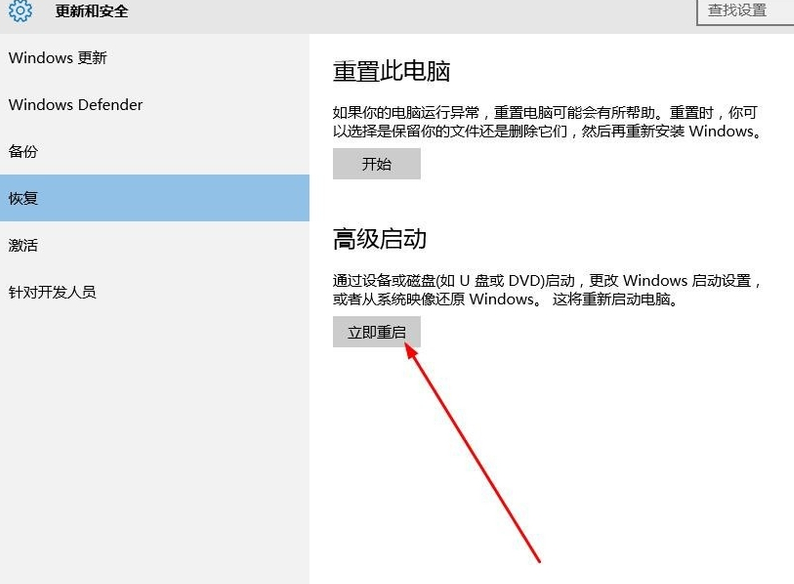
win10系统软件图解3
4、、系统自动进入安全操作界面,选择“疑难解答”
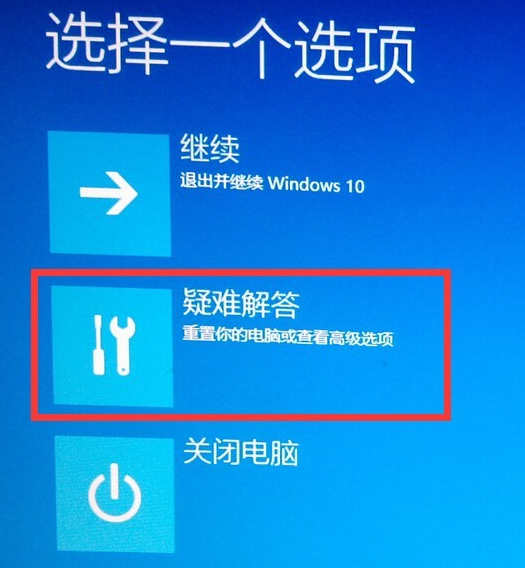
安全模式系统软件图解4
5、进入疑难解答,选择“高级选项”
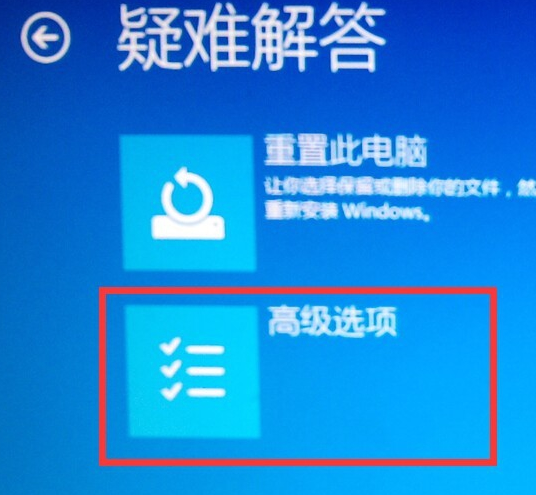
win10进安全模式系统软件图解5
6、进入高级选项,里面有系统修复、启动修复、命令提示符、启动设置等,我们选择“启动设置”
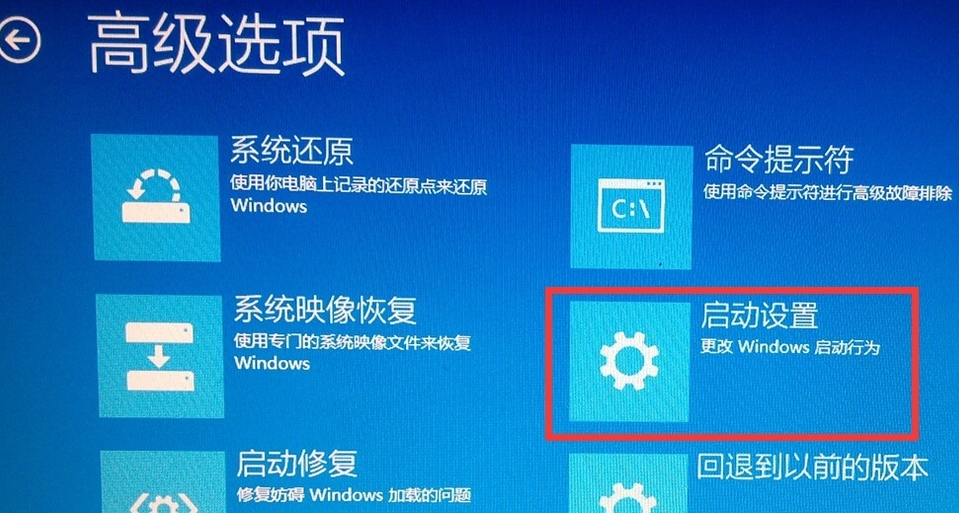
win10进入安全模式方法系统软件图解6
7、进入启动设置界面,点击“重启”按钮,重启计算机
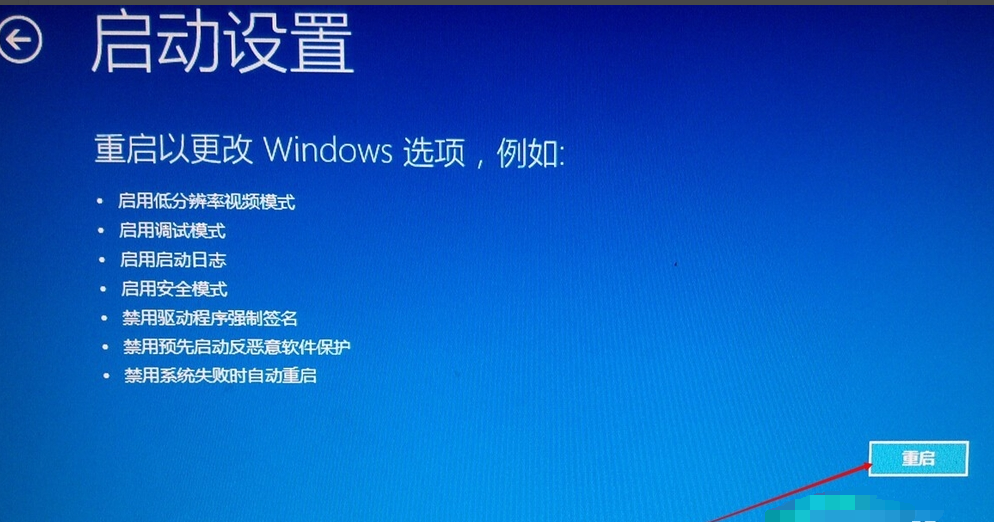
win10进入安全模式方法系统软件图解7
8、进入启动设置界面,有9个不同的选项,我们是进入安全模式,按一下键盘上的4或F4
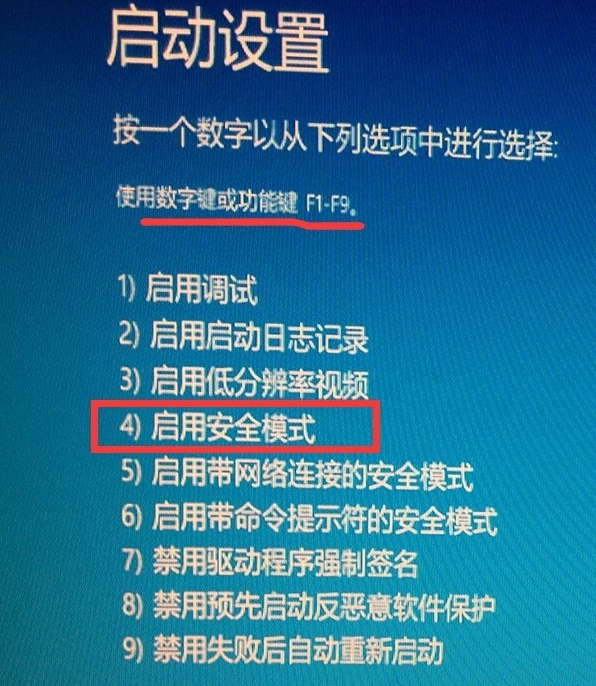
win10进入安全模式方法系统软件图解8
9、这样win10就会自动进入安全模式了。

win10系统软件图解9
以上就是win10进入安全模式的方法了,希望能帮助到你
相关文章
- win101903死机重启怎么解决?win101903死机重启处理教程
- win10系统更新在哪里
- Win10如何关闭快速启动?Win10快速启动怎么关详细教程?
- WIN10系统蓝屏重启错误代码0x00000124
- 2020年免费升级win10有什么方法
- 机械硬盘装win10还是win7
- win10要怎么查看端口占用情况?查看端口占用方法教程?
- win10磁盘100%如何解决?win10磁盘100%怎么办
- win10打开个性化报错怎么办?win10打开个性化报错解决方法
- win10开机慢有什么解决方法?win10开机慢如何处理?
- win10鼠标在哪里设置?win10鼠标设置教程
- gpt装win10的步骤是什么?gpt装win10要怎么设置
- win10版本1909更新错误代码0xc0000409怎么办
- win10电源图标不见了怎么办?win10电源图标没了解决方法?
- 教你如何自定义设置实用的Win10右键菜单
- win10专业版和家庭版区别在哪里?各有什么优点?
