教你如何关闭Win11烦人的网络搜索 Win11网络搜索关闭方法
微软将网络内容搜索引入到Win11系统搜索中。这个特点不受用户欢迎。当你用电脑搜索东西时,你可能会弹出Bing的无用信息,这大大降低了搜索效率,使用体验非常不友好。所以要怎么关机,跟小编一起看看吧。
Win11对系统进行了大刀阔斧的修改,但很遗憾的是,Win10烦人的网络搜索,在Win11中被一并继承了下来。而与此同时,Win11还强制锁定搜索出来的网络结果使用“microsoft-edge://”协议,而且无法修改,这意味着即使你设置了其他浏览器为默认,还是会强制使用Edge浏览器打开。
不爽这个设定,怎么办?今天,就来教你要如何关闭Win11的网络搜索。
首先,我们需要打开注册表。在Windows搜索中,直接搜索注册表,开启即可。
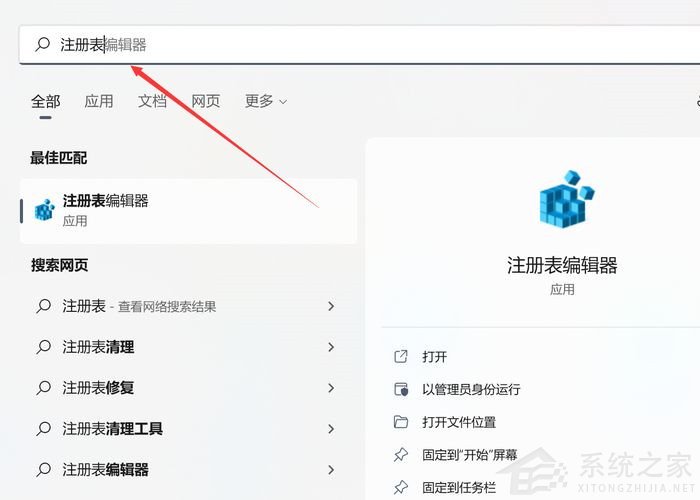
接着,在注册表中进入到以下路径:
计算机HKEY_CURRENT_USERSoftwarePoliciesMicrosoftWindows
用右键点击“Windows”,选择“新建”。
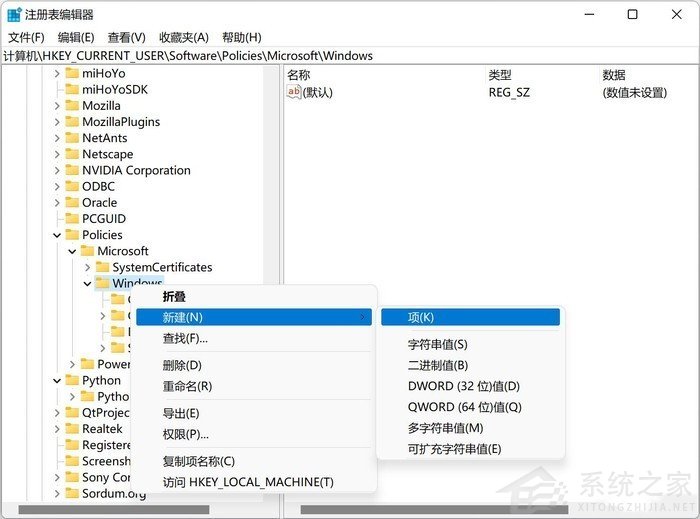
新建一个名为“Explorer”的项,按下回车键。
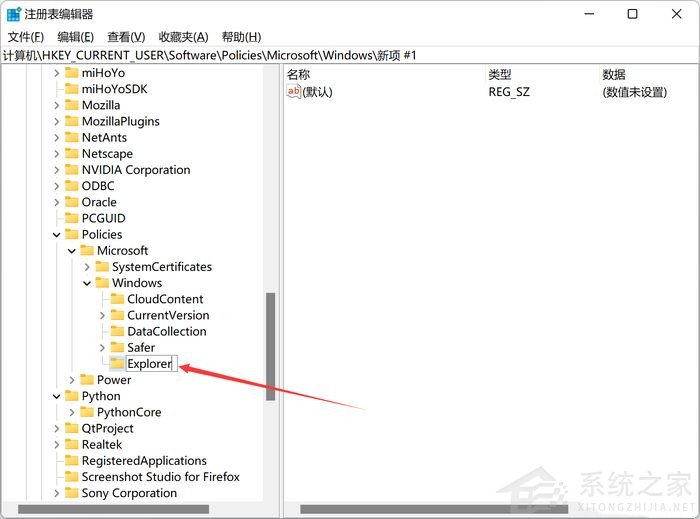
然后,右键点击Explorer的项,新建一个DWORD(32位)值。
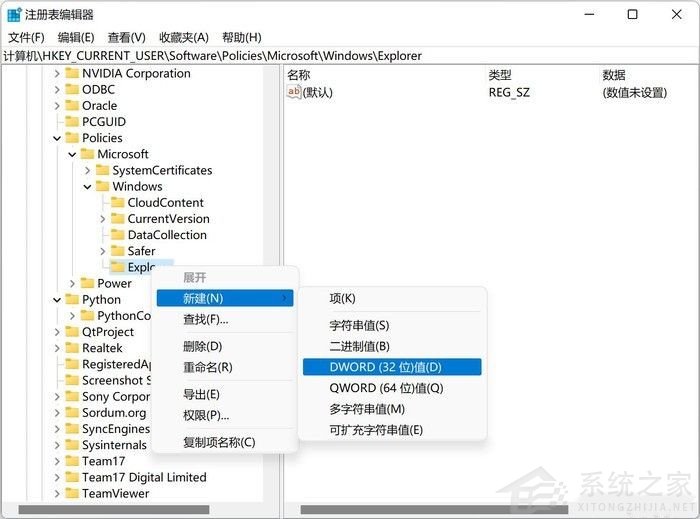
将新建的值命名为“DisableSearchBoxSuggestions”,然后按下回车键。如此一来,就可以控制是否开关网络搜索了。
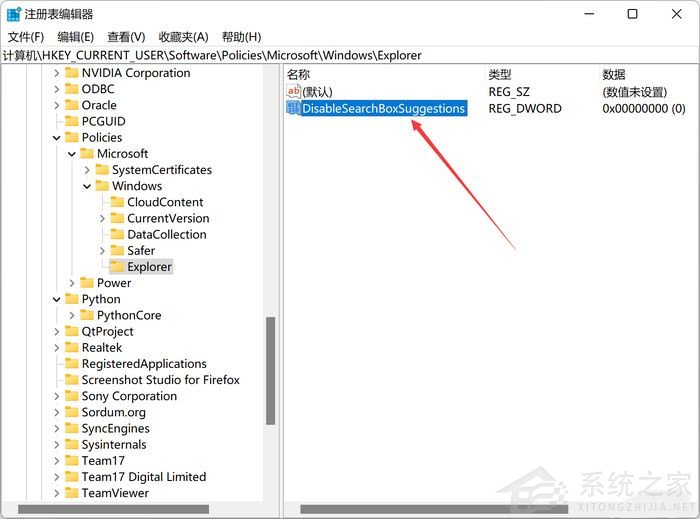
到了这里,要关闭Win11的网络搜索就很简单。双击刚才的DisableSearchBoxSuggestions值,然后将其赋值为“1”。
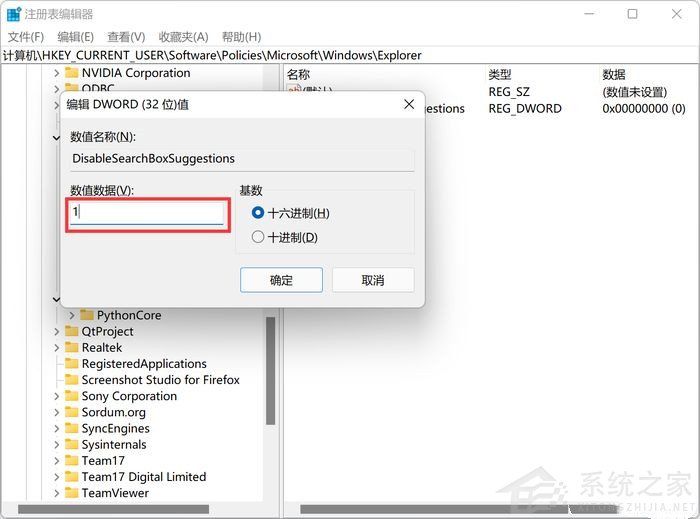
接着保存注册表,重启电脑,再次打开系统搜索,就可以发现已经不会搜出网络结果了!
