两台win10电脑怎么共享文件夹?两台win10电脑共享文件夹的方法
win10电脑有共享文件夹的功能真是太方便,用过的人都知道,能拥有即时的共享能力,方便两台电脑间传输共享文件。那么两台win10电脑要怎么共享文件夹,下面来操作给您看看。

两台win10电脑共享文件夹的教程
第一步:点击此电脑。
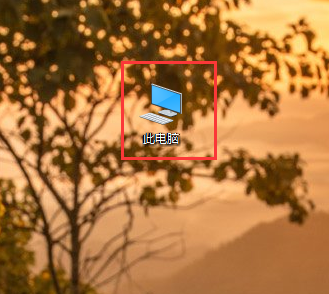
第二步:右键单击你要共享的磁盘,右击、选择属性,如下图所示。
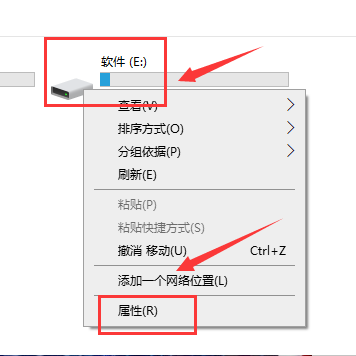
第三步:进入属性界面,点击共享选项卡,点击高级共享按钮,如下图所示
。
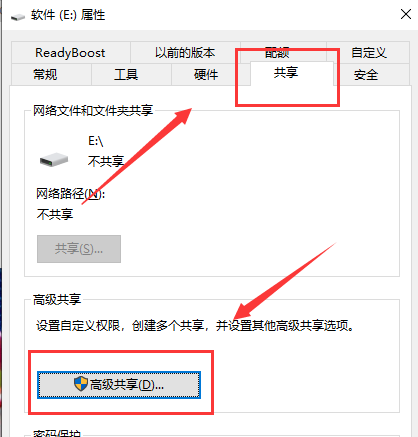
第四步:在高级共享界面,首先设定最大共享的用户数,然后点击下方的权限,如下图所示。
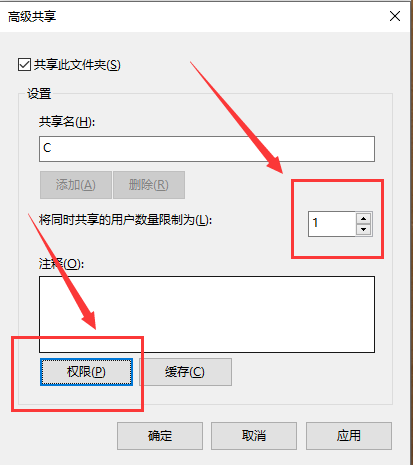
第五步:进入权限列表,勾选权限,点击应用、确定,
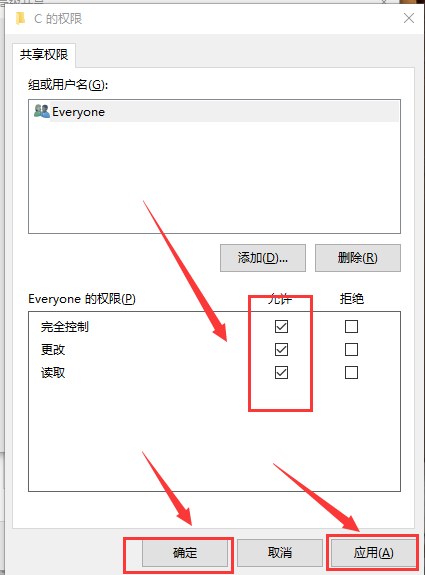
第六步:用网线直连两台电脑,或者登陆同一网络,在另一台电脑的网络就可以看到你共享的电脑了。
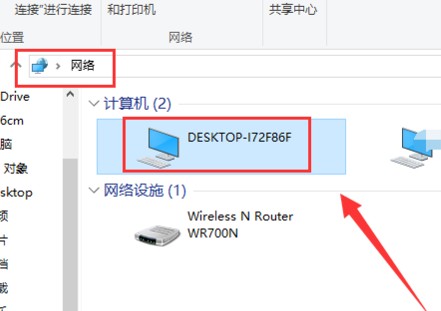
第七步:双击共享电脑,输入共享电脑的用户名和密码,登陆后就可以看到你共享的磁盘了。
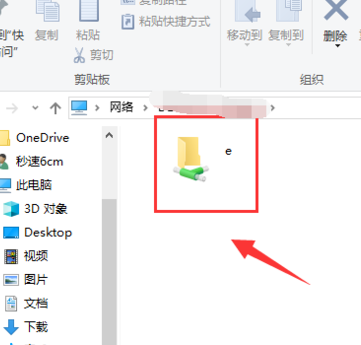
本站为您带来的两台win10 电脑共享文件夹的教程的详细步骤就这些了,希望可以解决掉您的困惑。
