Win11怎么创建系统还原点?Win11创建系统还原点的方法
在正常情况下,我们将创建一个系统恢复点,以避免系统崩溃,但许多朋友不知道如何操作升级后的Win11系统,那么我们应该做什么呢?让我们和小编一起来看看如何操作。
Win11创建系统还原点的方法
1、首先点击底部“开始菜单”。
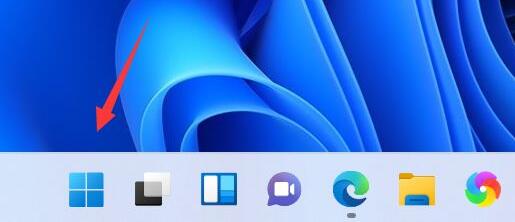
2、接着打开其中的“设置”。

3、然后点开系统关于中的“高级系统设置”。

4、再进入上方的“系统保护”选项卡。

5、点击保护设置下的“创建”按钮。
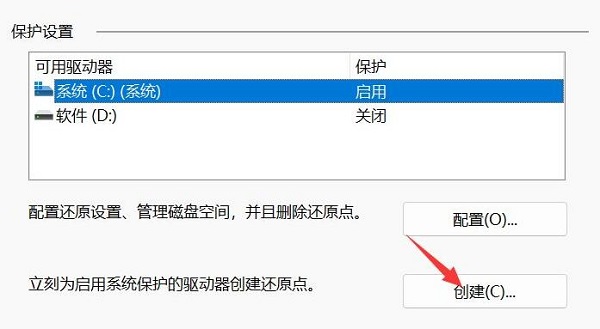
6、再输入还原点的名称,点击“创建”。
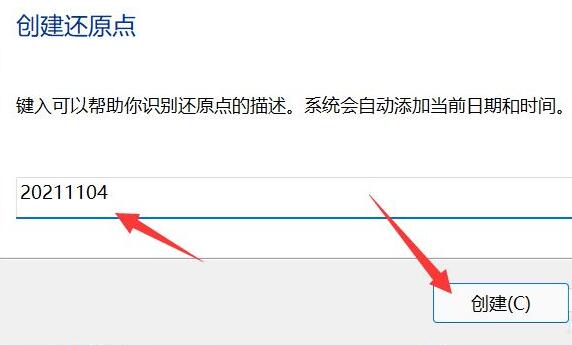
7、最后等待系统还原点创建完成点击“关闭”即可。
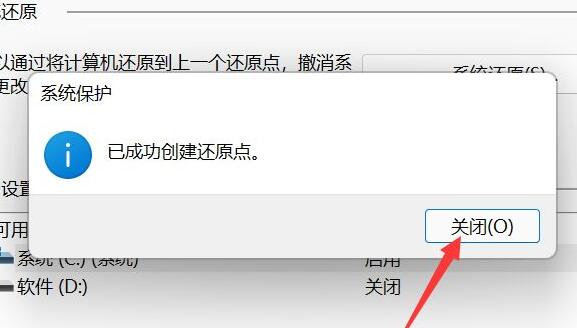
系统还原点创建完成后,如果系统故障就可以直接还原系统了。
相关文章
- 安装Win11出现“The PC must support TPM 2.0”安装失败怎么办?
- Win11右键新建没有文本文档怎么办?
- Win11电脑怎么修改网络的IP地址?
- Win11如何进行设备加密?Win11设备加密的方法
- 小米电脑升级Win11系统充不上电怎么办?
- Win11怎么打开IE浏览器?Windows11的ie兼容性视图设置在哪里?
- Win11改进了UI?新版Win11UI会是什么样子呢?
- Win10更新Win11会清除数据吗?Win10更新Win11是否会清除数据详细介绍
- Win11d盘drivers文件夹可以删除吗 Win11d盘drivers文件夹详细介绍
- Win11消息提醒如何关闭?Win11消息提醒关闭的方法
- Win11密钥能不能永久激活系统?
- Win11pin不可用进不去桌面怎么办?
- Win11打印机驱动怎么安装 Win11安装打印机驱动教程
- Win11连接WiFi后显示无Internet访问权限怎么办?
- Win11中文打字只显示字母 Win11中文模式打出来是字母解决方法
- Win11桌面图标的盾牌怎么去除?
