win10怎么分盘合理?win10合理分盘的教程
当我们重新加载win10操作系统时,我们会遇到一个步骤,那就是硬盘分区。对于这个问题,小编认为只有合理分配磁盘内存才能使系统运行得更好。现在让我们来学习如何用小编划分win10系统~希望能对你有所帮助。

win10怎么分盘合理
1.进入win10桌面,鼠标右键【此电脑】,选择【管理】打开。
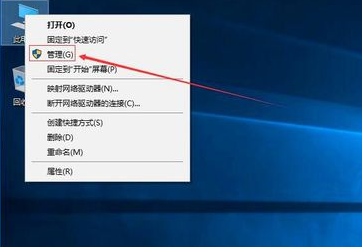
2.在计算机管理界面中依次点击【储存】->【磁盘管理】,进入下一步。
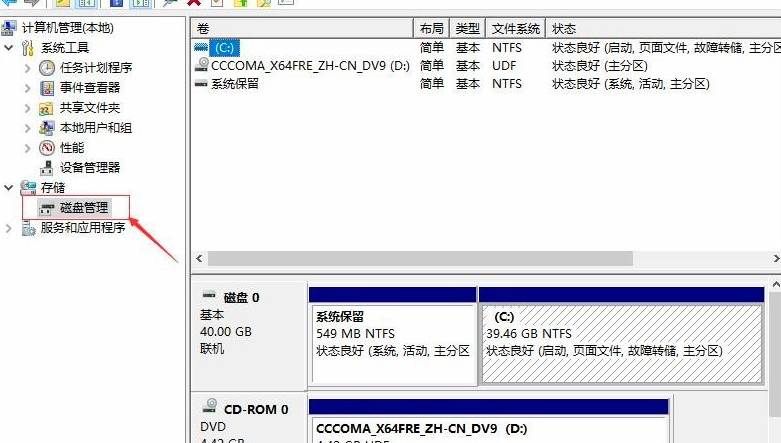
3.然后在右侧界面中找到c盘,鼠标右键选择【压缩卷】打开。
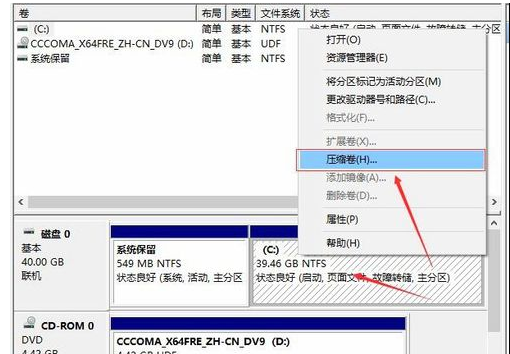
4.输入需要新建磁盘的大小,小编这里输入的是10240,也就是10G大小。
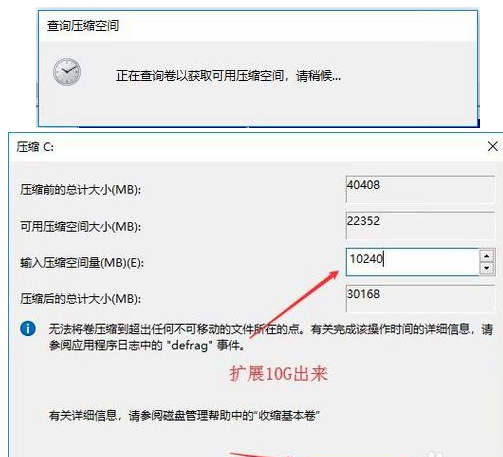
5.压缩完成后,界面中会出现一个黑色框,里面显示10G未分配的磁盘。
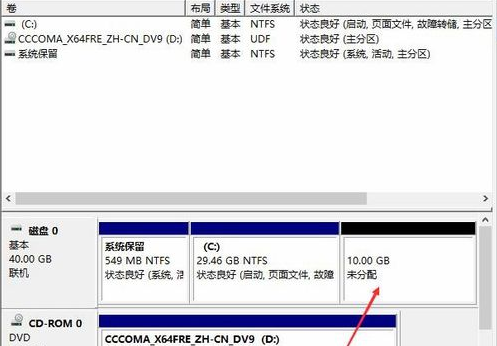
6.鼠标右键黑色区域未分配的磁盘上,选择【新建简单卷】,进入下一步。
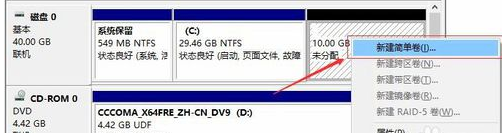
7.接下来一直下一步,知道分区完成即可。直接下一步,值默认即可,不需要修改。
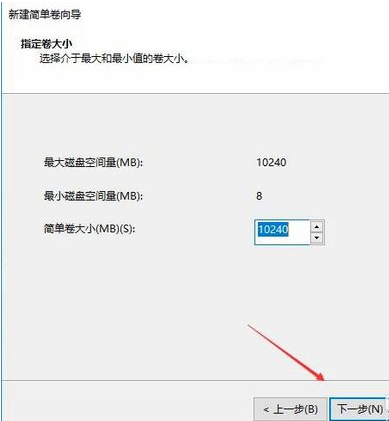
8.分区创建完成后黑色未分配磁盘就会变成蓝色的了。
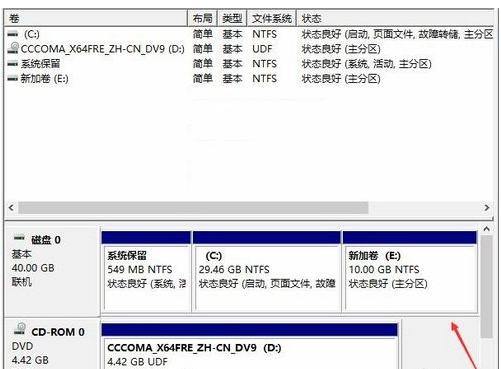
9.回到桌面,点击此电脑,我们就可以看到新的分区出现了。
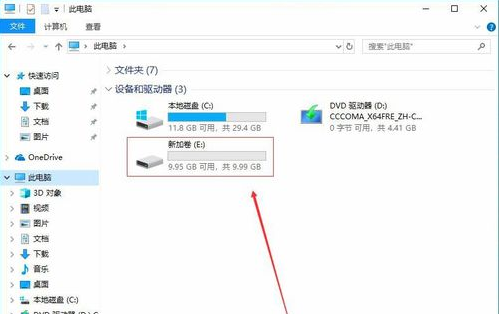
以上就是小编给各位小伙伴带来的win10怎么分盘合理的所有内容,希望你们会喜欢。
相关文章
- Win10如何使用磁盘清理
- win10为什么每次重启都要手动开启代理?如何解决手动开启代理
- win10telnet不是内部或外部命令问题求解?详细的解决教程
- win10版本1803升级更新错误0x80004005怎么办
- win10能登qq但是打不开网页怎么办
- 如何关闭win10系统版本1909的应用自启动?
- win1019018无法连接网络怎么办详细教程
- Win10系统BAD SYSTEM CONFIG INFO蓝屏?Win10系统BAD SYSTEM CONFIG INFO蓝屏教程
- Win10系统无线网络服务怎么开启?Win10系统无线网络服务开启方法
- Win10怎么关闭Defender服务?Defender服务关闭教程
- Win10系统文件夹出现双箭头怎么办?
- win10如何修复系统引导文件?win10修复系统引导文件方法
- win10关闭防火墙有什么影响?win10关闭防火墙的影响教程
- 免费win10官方纯净版系统在哪下载
- win10正当防卫4闪退怎么办?win10正当防卫4闪退如何解决?
- win10系统版本2004更新教程
