Win11系统硬盘怎么分区?Win11硬盘分区教程
Win11系统硬盘怎么分区?这个问题是很多安装了Win11系统的用户都遇到的一个问题,因为Win11系统和Win10系统毕竟不一样,贸然按照Win10系统的分区方法给Win11分区肯定不合适的,所以一个合理的分区还是很重要的,如果不知道怎么分区就来看看教程吧。
具体步骤:
首先右击桌面“我的电脑”,选择“管理”。
硬盘分区
首先右击桌面“我的电脑”,选择“管理”。

在弹出的窗口中,选择“磁盘管理”。

在窗口右下角可以看到磁盘,选择要分区的磁盘并右击。

选择“压缩卷”选项。
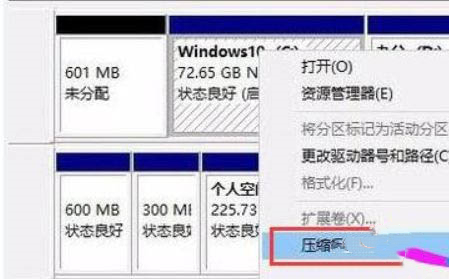
此时能够得出压缩空间的数值,输入需要的压缩空间,点击压缩。

压缩完成后会看到一个未分配的分区,右击选择“新建简单卷”。
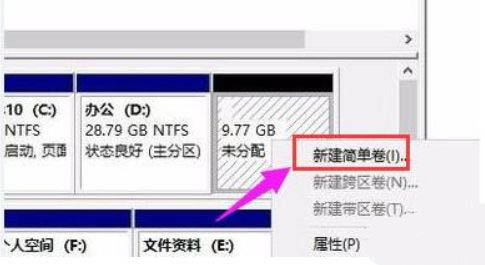
之后不断点击下一步进行安装。

新建的简单卷磁盘格式选择“NTFS”即可。
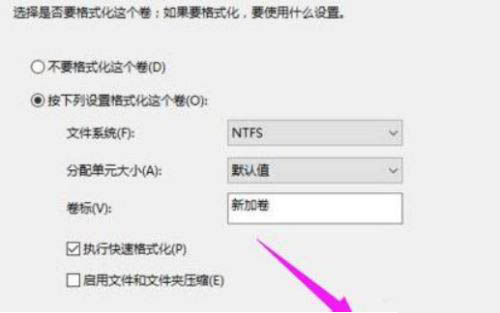
最后就可以看到新建的分区了。

我这里可以给个建议:
1、磁盘大小在128 GB:系统分区50GB,其余空间创建一个软件分区用于存放软件和数据。
2、磁盘大小在256 GB:系统分区50GB,软件分区100GB,其余空间用于创建数据分区。
3、磁盘大小在512GB:系统分区100GB,软件分区100GB,其余空间用于创建数据分区。
4、磁盘大小在1TB:系统分区100GB,软件分区500GB,其余空间用于创建数据分区。
5、磁盘大小在2TB: 系统分区100GB,软件分区500GB,其余空间用于创建数据分区。
相关推荐:Win系统中文版下载|Win11系统安装步骤
相关文章
- Win11无法安装在4代笔记本怎么办?Win11无法安装在4代笔记本解决方法
- 升级Win11提示错误:此版本Windows不支持该处理器怎么办?
- Windows11怎么设置五笔输入法?win11五笔输入法设置教程
- Win11安装配置要求详解 Win11对硬件的最低要求是什么
- Windows11更新卡在100%怎么解决?
- Win11打开文件夹卡顿怎么办?
- i7 7700处理器是否可以升级Win11系统?
- Win11如何进行优化?Win11优化性能教程
- 神舟电脑怎么升级Win11?神舟电脑升级Win11方法教程
- Win11升级会清空电脑上的数据吗?Win11升级是否会清空数据详细解析
- pro5代怎么升级Win11系统?pro5代升级Win11系统教程介绍
- Win11 Edge浏览器怎么开启IE兼容模式?
- Win11怎么把文件到扫描电脑?Win11扫描文件到电脑上的方法
- 电脑不支持DX12能不能装Win11?
- 电脑升级Win11后太慢太卡怎么办?
- Win11升级提示0x0错误代码怎么解决?
