Win10无法打开自带程序怎么修复?Win10无法打开自带程序解决教程
许多用户在使用win10系统电脑是,会碰到这样的一个问题:系统自带的应用程序无法打开,重启电脑也是无法解决。无法打开Win10系统自带程序时应该怎么操作解决呢?以下是小编分享的Win10系统自带程序打不开的解决方法。
方法步骤
1、打开Win10电脑,按【win+R】快捷键,打开运行窗口,输入services.msc,点击确定,如图,
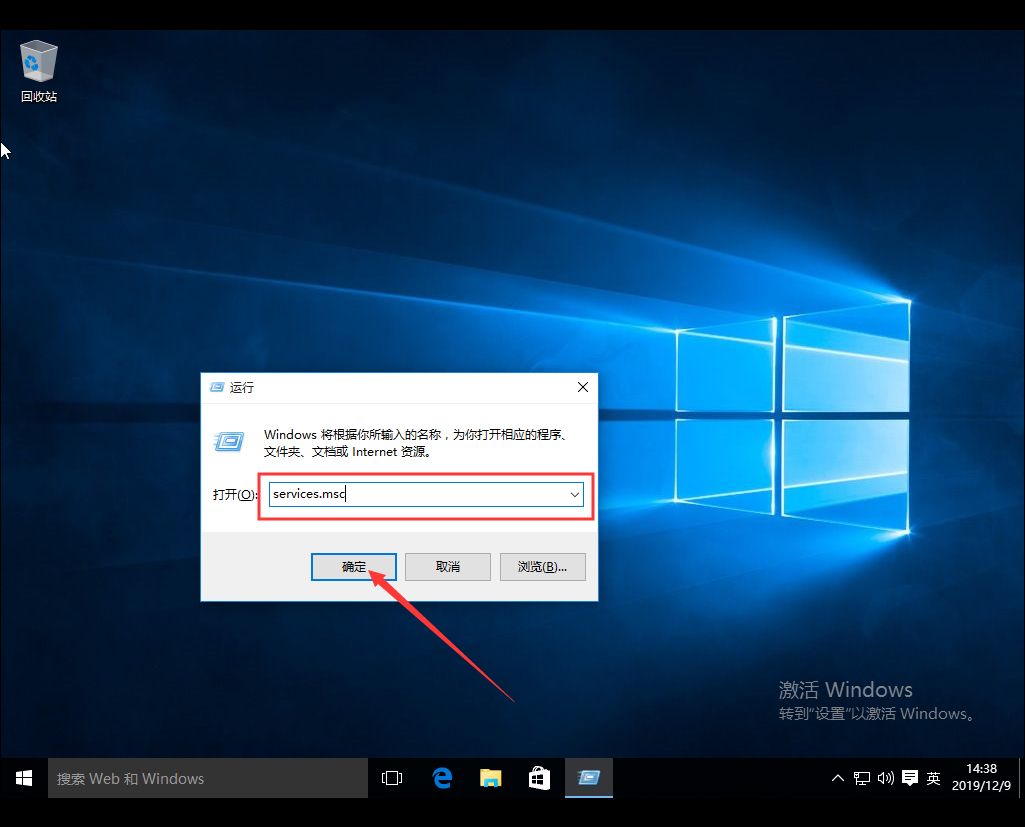
2、进入服务界面,找到Windows Update服务,鼠标右击,选择【停止】,如图,
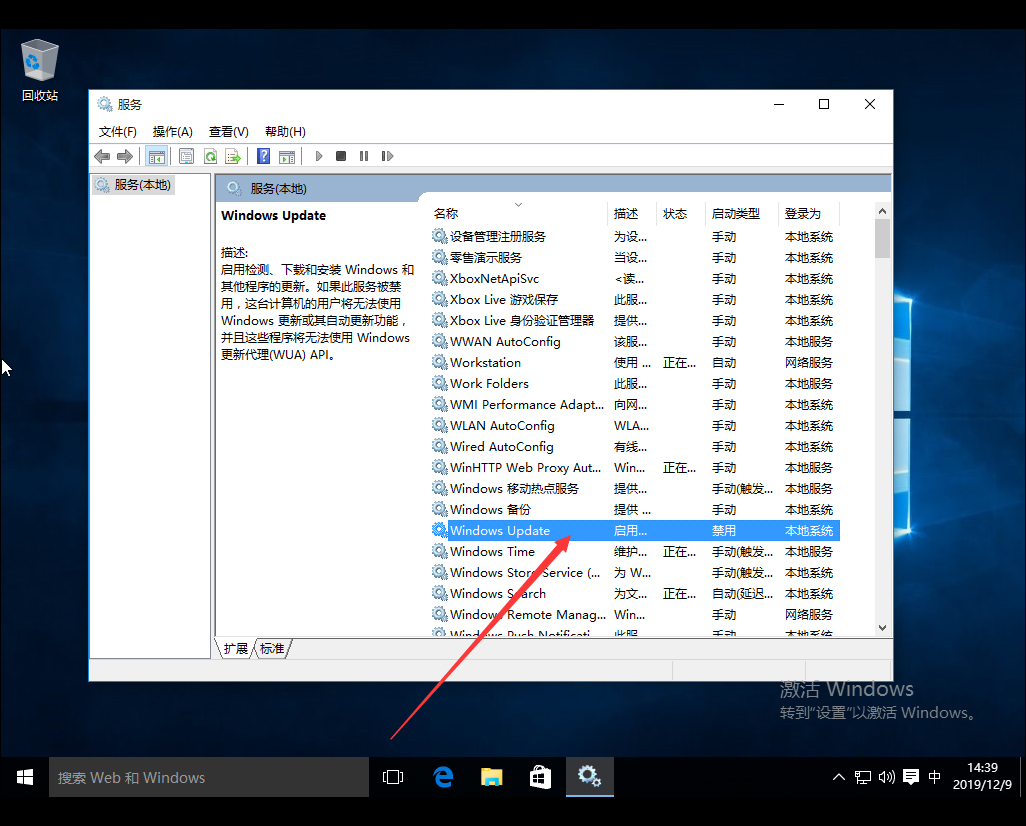
3、停止Windows Update服务之后,进去C:Windows路径,找到SoftwareDistribution文件夹,重命名文件夹,如图,
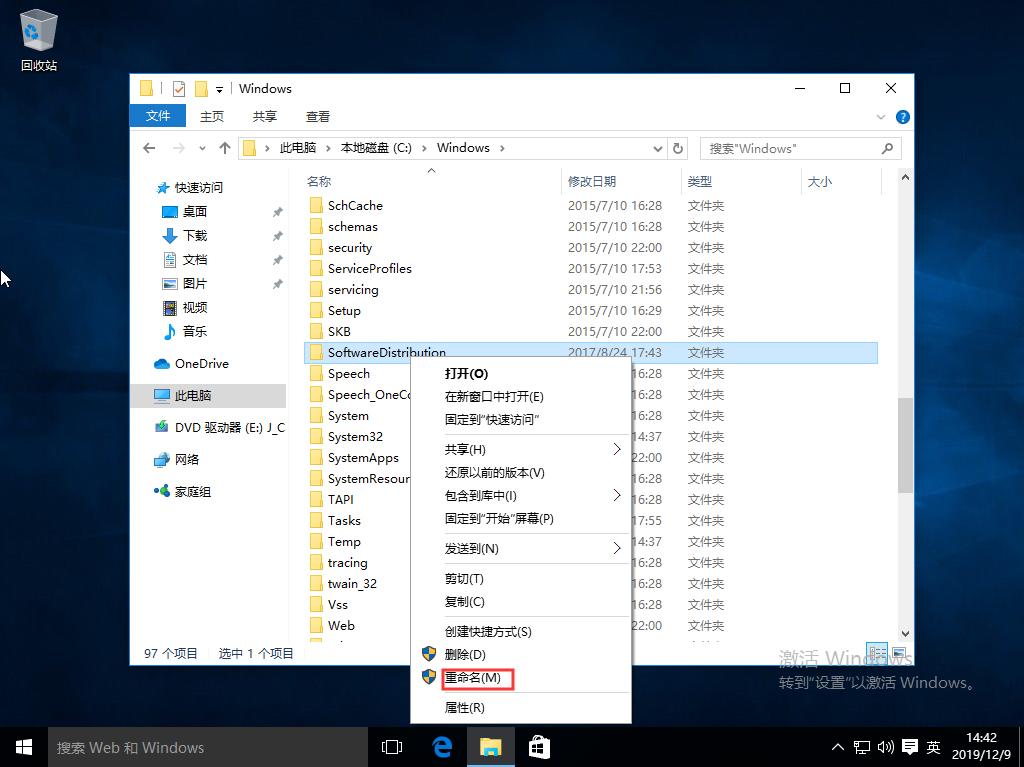
4、再次开启Windows Update服务,如图,
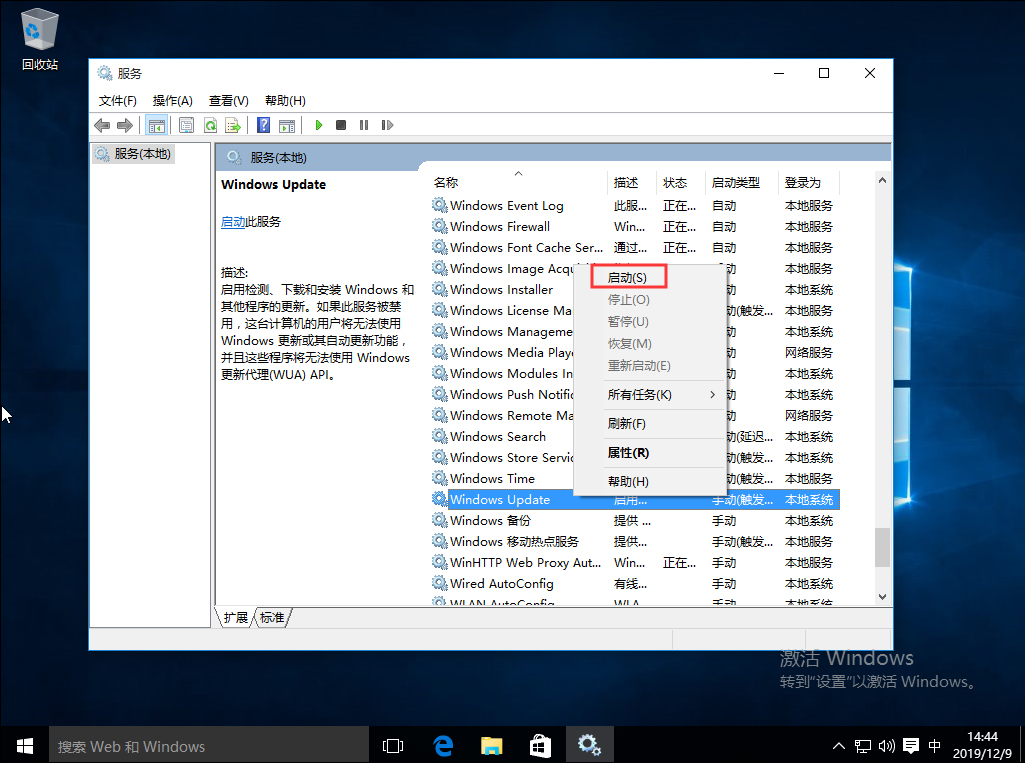
5、按【win+R】快捷键,打开运行窗口,输入wsreset,点击确定,清理应用商店缓存,
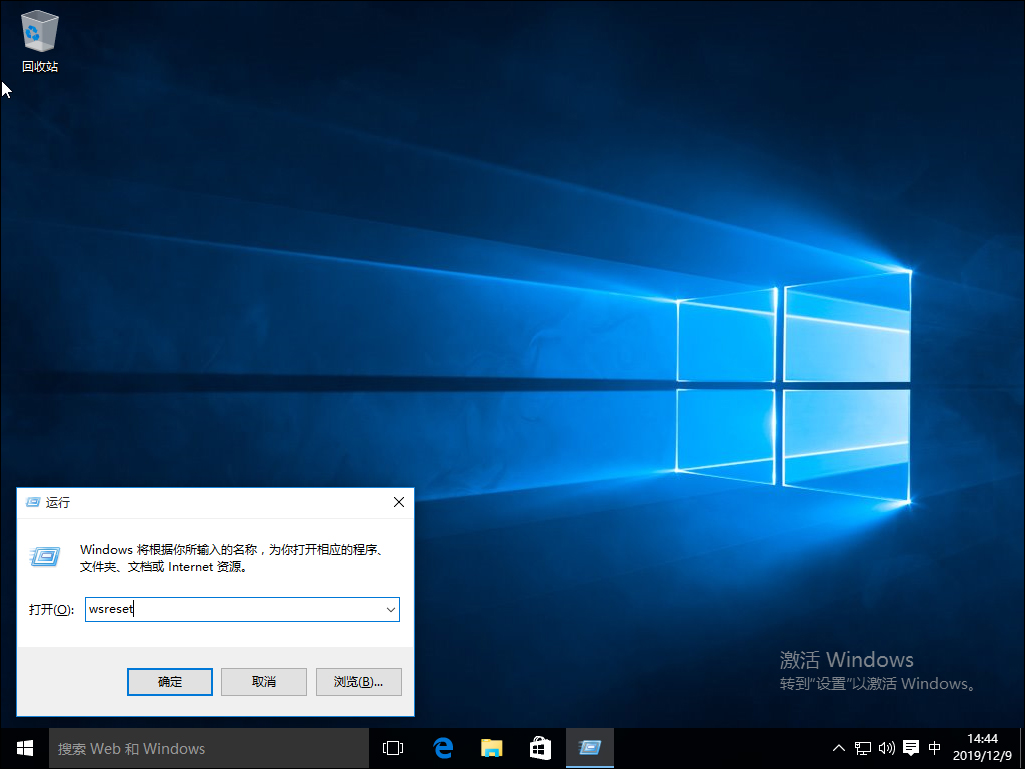
6、清理完成,重启电脑,Win10系统自带的应用就可以正常打开了。
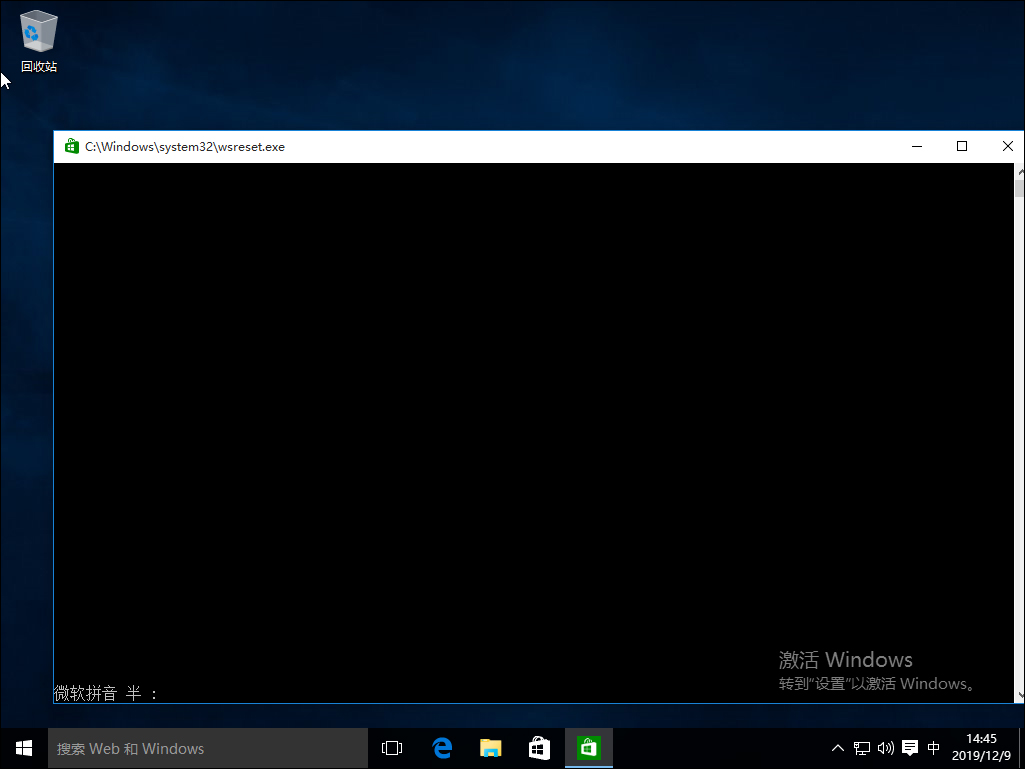
相关文章
- win10系统还原出现错误0x80042306怎么办?来看具体的处理教程
- Win10系统提示DRIVER_IRQL怎么办?Win10系统提示DRIVER_IRQL解决方法
- Win10系统如何调整桌面图标间距?
- win10系统如何设置图片密码?win10给图片设置密码的方法
- win10系统更新版本2004提示错误代码0x800f0831怎么解决?
- win10系统如何手动修复引导
- 雨林木风win10系统U盘怎么安装?雨林木风win10系统U盘安装教程
- Win10系统“内存不能为read”怎么解决?Win10系统内存不能为read修复教程
- win10系统192.168.1.1进不去怎么办?如何解决win10系统192.168.1.1进不去
- Win10系统更新后启动开机变得很慢是什么原因?
- win10系统护眼功能怎么开启
- Win10系统查看网络适配器型号的步骤
- win10系统总弹出需要新应用打开此ymsgr的解决方法
- win10系统如何开启显卡的硬件加速?
- win10系统如何开启GPU硬件加速计划?
- win10系统怎么进行远程连接?win10进行远程连接需要怎么做?
