win10系统如何制作一键清理垃圾功能?win10桌面添加一键清理垃圾bat的方法
电脑长期使用后,会积累大量垃圾,占用内存,这会使电脑越来越卡住,影响使用体验,需要清理垃圾文件吗?那么win10如何实现一键式垃圾清理呢?今天,它将为您带来一个用代码清理垃圾的简单方法,感兴趣的用户可以一起学习。
win10如何实现一键清理垃圾
1、右击桌面空白处,选择“文本文档”
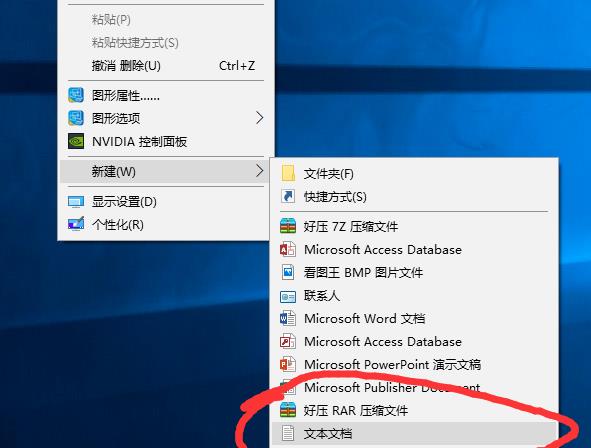
2、打开文本文档
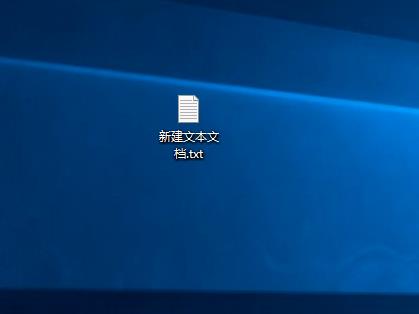
3、复制代码
@echo off
pause
echo 正在清理系统垃圾文件,请稍等......
del /f /s /q %systemdrive%*.tmp
del /f /s /q %systemdrive%*._mp
del /f /s /q %systemdrive%*.log
del /f /s /q %systemdrive%*.gid
del /f /s /q %systemdrive%*.chk
del /f /s /q %systemdrive%*.old
del /f /s /q %systemdrive% ecycled*.*
del /f /s /q %windir%*.bak
del /f /s /q %windir%prefetch*.*
rd /s /q %windir% emp & md %windir% emp
del /f /q %userprofile%cookies*.*
del /f /q %userprofile% ecent*.*
del /f /s /q "%userprofile%Local SettingsTemporary Internet Files*.*"
del /f /s /q "%userprofile%Local SettingsTemp*.*"
del /f /s /q "%userprofile% ecent*.*"
echo 清理系统垃圾完成!
echo. & pause
4、黏贴至文本文档
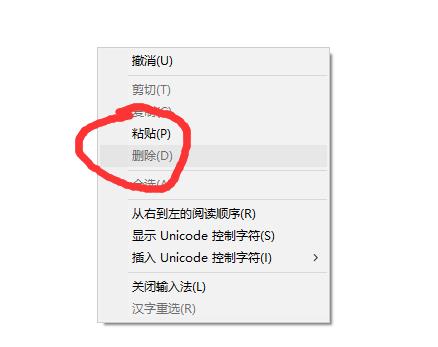
5、点击“另存为”
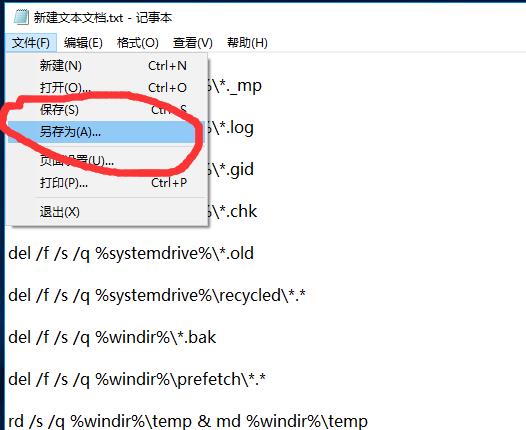
6、更改文件名为 系统垃圾清理.bat
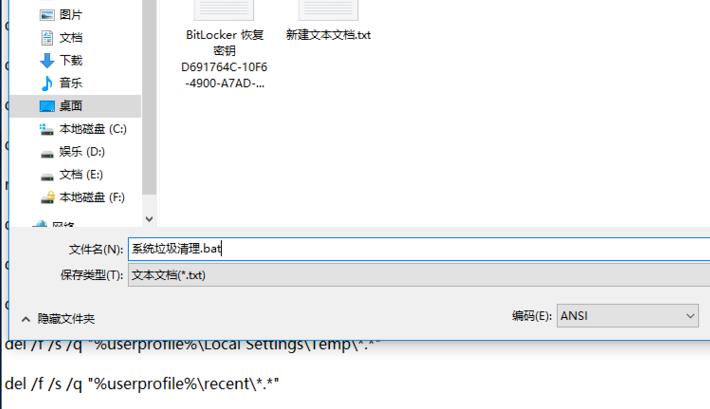
7、双击运行“系统垃圾清理.bat”

8、按下任意键
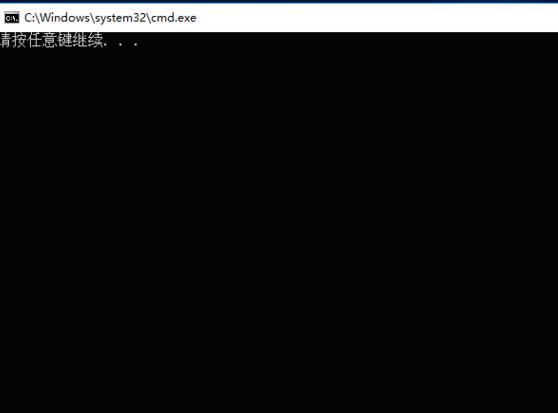
9、清理开始
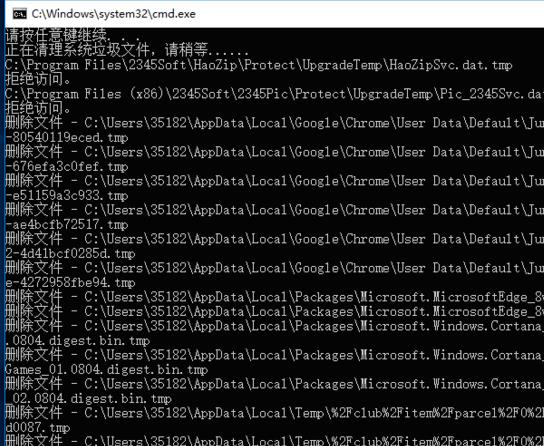
10、出现“系统垃圾清理完成”即可
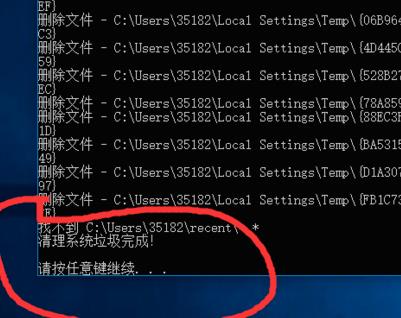
相关文章
- Win10玩游戏时不能全屏怎么办?Win10玩游戏时不能全屏的解决方法
- win101803更新升级1909错误代码x80004005怎么办
- 低配电脑用win7还是win10
- win10ghost哪个版好?win10ghost好版本介绍
- 正版win10下载网站在哪?正版win10下载网站教程
- win10安全模式怎么进入和退出
- Win10怎么样消除麦克风噪音?Win10消除麦克风噪音方法
- win10版本19546更新了什么
- win10系统如何设置图片密码?win10给图片设置密码的方法
- win10磁盘占用率100%如何解决?win10磁盘占用率100%解决教程
- win10音频服务未运行怎么处理
- win10怎么安装语言包
- 玩游戏用win10专业版还是企业版
- Win10右击文件没有压缩文件怎么办?Win10右击文件没有压缩文件教程
- win10系统更新版本2004提示错误代码0x800f0831怎么解决?
- win101903游戏锁帧怎么解决?win101903游戏锁帧处理教程
