win7如何更改系统盘符为c盘?win7更改系统盘符为c盘的教程
win7如何更改系统盘符为c盘-win7更改系统盘符为c盘的教程?
有时,我们在安装系统之后发现我们的系统盘符不是c盘,尽管这之间并没有很大的差别,但由于一般都是以c盘作为系统盘,所以可以在管理盘符时将系统盘符改为c盘,下面就一起来看看。
win7更改系统盘符为c盘的教程
1、首先通过左下角的开始按钮进入“控制面板”
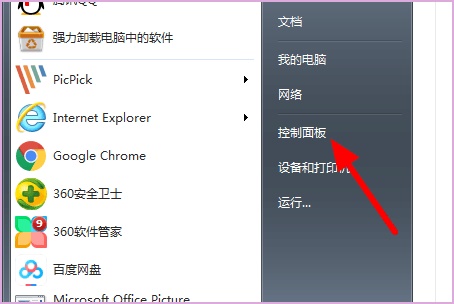
2、找到其中的“管理工具”
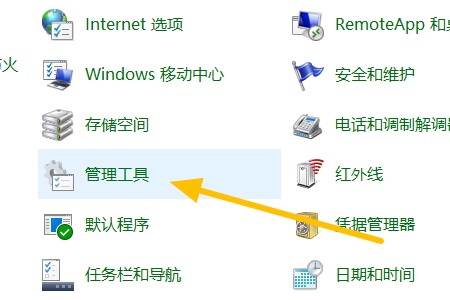
3、打开“计算机管理”
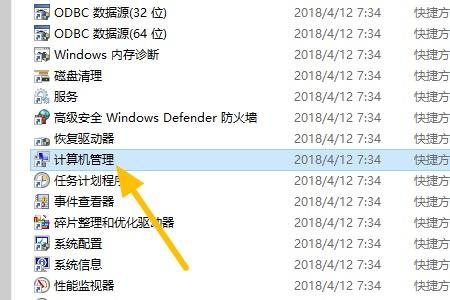
4、找到“磁盘管理”
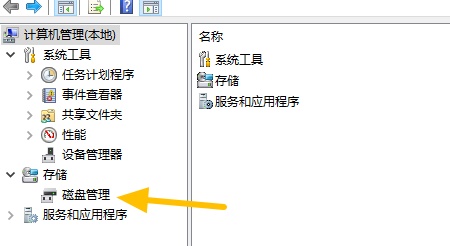
5、右键选中需要更改的系统盘,选中“更改驱动器号和路径”如图所示。
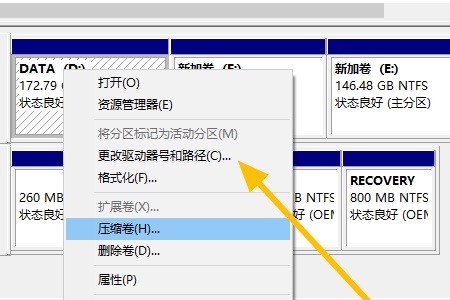
6、点击“更改”
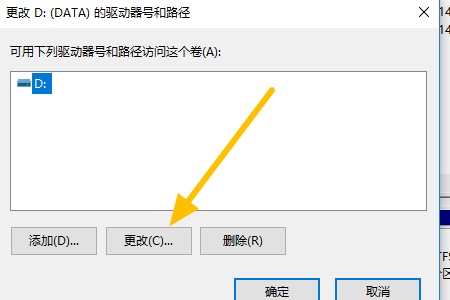
7、最后在图示位置将D更改为C就可以了。
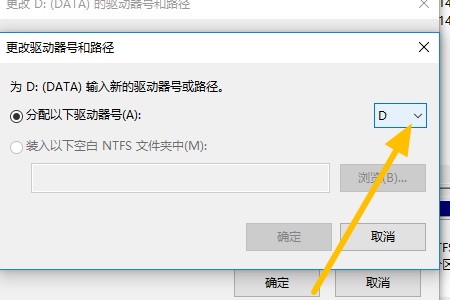
以上就是win7更改系统盘符为c盘的教程了,需要的朋友现在就看去把系统盘符更改为c盘了。
