win7telnet开启出错怎么办?win7telnet无法开启解决方法
win7telnet开启出错怎么办?win7telnet无法开启解决方法?
在win7telnet中,错误打开是很少见的,一般只要正确简单的设置就能轻松打开,下面就来看看具体的解决方案。
win7telnet开启出错怎么办
1、依次点击“开始”→“控制面板”→“程序”,“在程序和功能”找到并点击“打开或关闭Windows功能”进入Windows系统功能设置对话框。找到并勾选“Telnet客户端”和“Telnet服务器”,最后“确定”按钮,稍等片刻即可完成安装;如图所示:
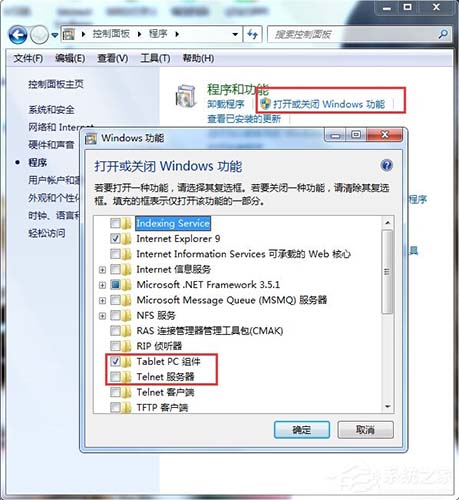
2、Windows7系统下载的Telnet服务安装完成后,默认情况下是禁用的,还需要启动服务。点击Win7桌面左下角的圆形开始按钮,在Win7的万能搜索框中输入“服务”,从搜索结果中点击“服务”程序,进入Win7的服务设置;如图所示:
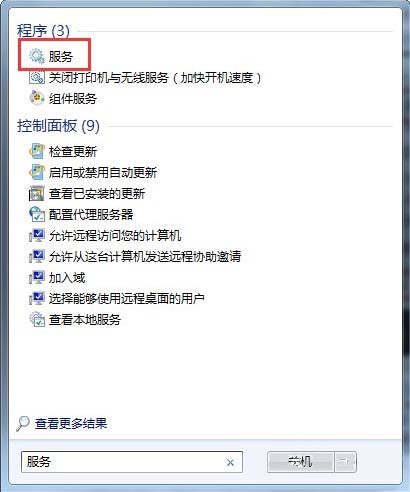
3、在Windows7旗舰版的服务项列表中找到telnet,可以看到它的状态是被禁用的;如图所示:
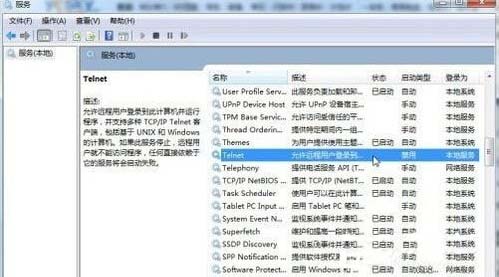
4、下载双击Telnet项或者从右键菜单选择“属性”,将“禁用”改为“手动”;如图所示:
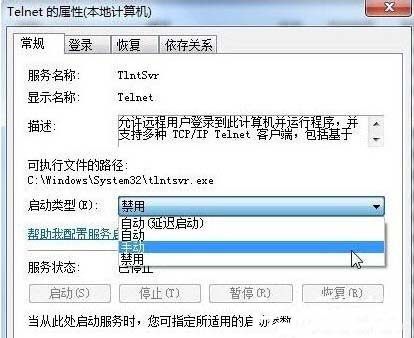
5、回到服务项列表,从Telnet的右键菜单中选择“启动”。这样Win7系统下载的Telnet服务就启动了。如图所示:
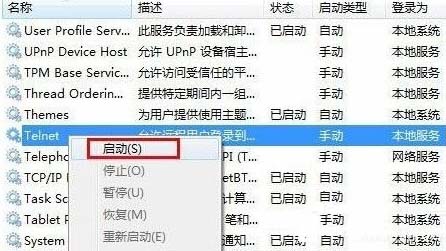
以上就是win7telnet开启出错怎么办的详细解决方法了,想看更多相关文章,欢迎关注系统520哦。
相关文章
- win7优化后没有无线网络怎么办?win7优化后没有无线网络解决方法
- win7系统如何设置双屏幕显示?win7系统扩展屏幕的设置方法
- 电脑安装系统win7?电脑安装系统win7系统图文步骤
- win7如何完成设置优化?win7优化设置教程
- 低配笔记本电脑装win10还是win7的系统分析推荐
- 2020年win7停止支持后还能用吗?2020年win7停止支持可以继续使用
- win7官方原版iso镜像百度云下载地址链接安装方法步骤教程
- win7雨林木风在哪下载?win7雨林木风下载及其安装教程?
- win7系统资源管理经常重启怎么回事?win7系统资源管理问题修复
- win7如何优化游戏性能?win7游戏性能优化教程
- win7网络连接不可用怎么恢复?win7网络连接解决办法
- win7最流畅版系统怎么安装?win7最流畅版系统下载及安装教程
- win7c盘满了怎么彻底清理?win7如何彻底清理c盘的详细步骤
- win7更改配色是干嘛的?win7更改配色用途介绍
- 深度技术win7系统的特点?深度技术win7系统介绍
- 2020 微软正版win7下载地址?2020 微软正版win7下载地址及安装
