windows7电脑怎么恢复出厂设置?windows7电脑步骤恢复出厂设置方法
windows7电脑恢复出厂设置步骤方法教程?
当我们使用win7系统计算机时,如果我们遇到一些计算机系统故障,我们首先想到的是恢复计算机的出厂设置。因此,对于这个问题,我们可以尝试更改系统设置以重置出厂设置。当然,您也可以重置系统以进行恢复。

windows7电脑怎么恢复出厂设置
方法一:
1、电脑桌面找到并双击“计算机”。
2、在计算机界面打开,找到并双击打开C盘。
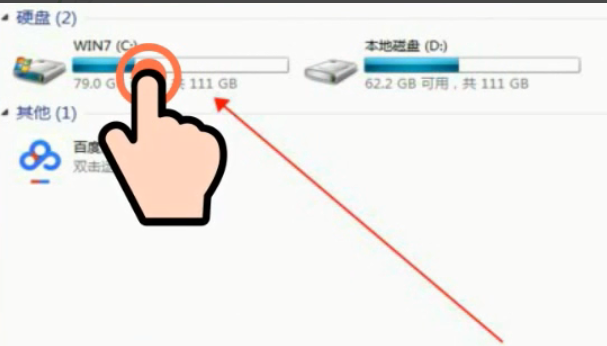
3、C盘界面打开,找到并双击“Windows”,打开文件夹。
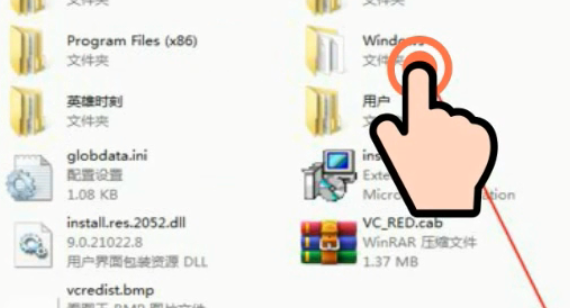
4、双击“system”。打开文件夹找到并双击“sysprop”。
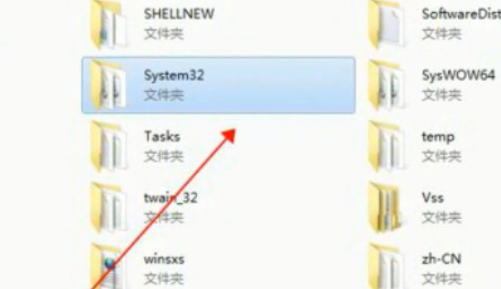
5、然后找到并双击“sysprep”

6、弹出窗口,点击“确定”即可
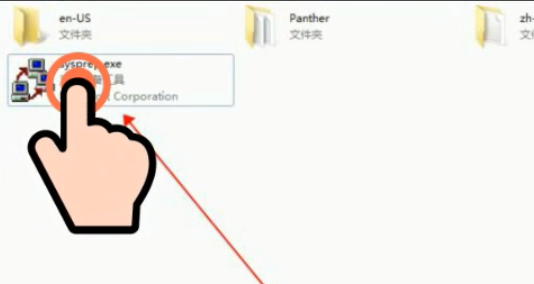
方法二:
1.首先可以到系统之家下载Win7系统
2.打开下载的系统镜像文件,右击选择【解压Deepin_Win7SP1_Ultimate_X86_201407.iso】
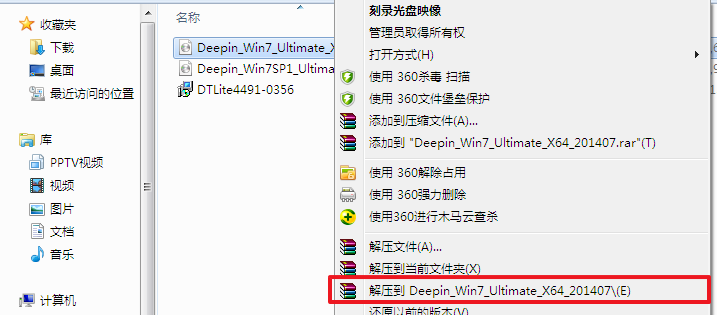
3.解压完成后,双击【setup.exe】
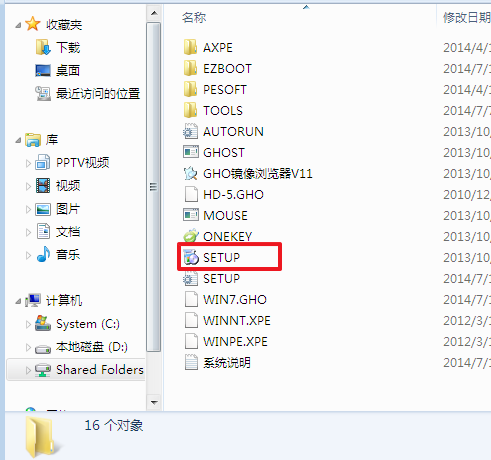
4.点击【安装WIN7X86系统第一硬盘分区】
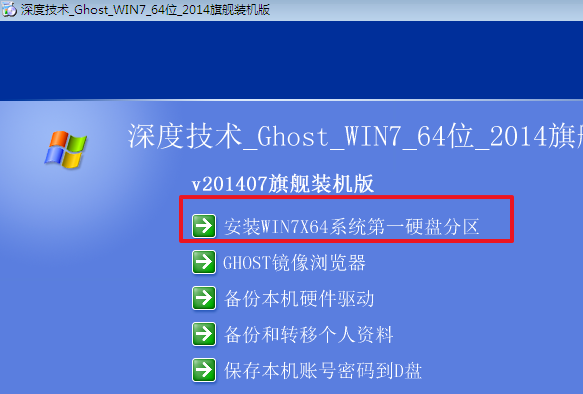
5.选择【安装】,再点击【确定】
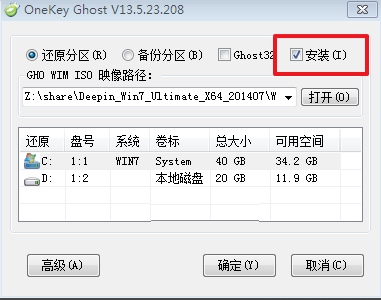
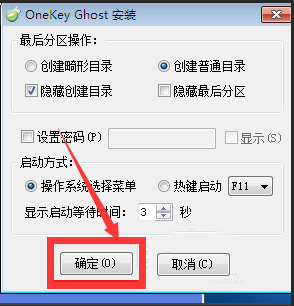
6.安装成功后,点击【确定】
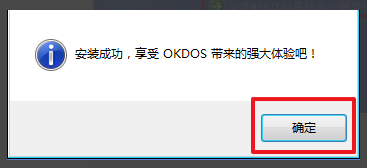
7.点击【打开】之后选择映像文件。ps:扩展名为.iso。最后选择【确定】
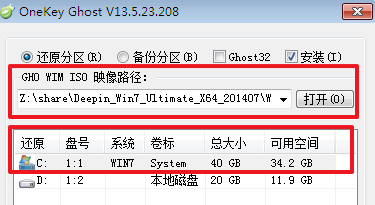
8.选择【是】,立即重启
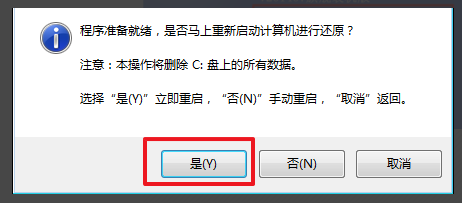
9.因为是完全自动进行安装的,只需要等待硬盘装windows7系统完成即可
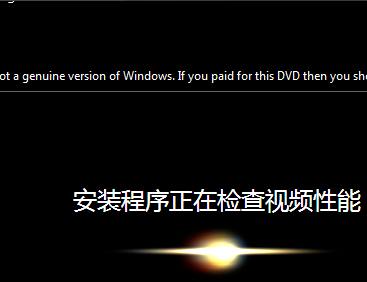
10.重启后,系统就安装好了
小编给各位小伙伴带来的windows7电脑怎么恢复出厂设置的所有内容就这些了,希望你们会喜欢。
相关文章
- windows7剪切文件夹到另一个文件夹出现未响应怎么办?
- windows7正式退役啥意思?windows7正式退役意味着什么?
- Windows7系统怎么批量修改文件属性
- 光盘系统安装步骤windows7?光盘安装系统步骤win7系统图文教程
- windows7系统怎么让窗口并排在任务栏
- windows7系统无法更改屏保如何解决
- windows7旗舰版百度云网盘下载地址安装步骤教程
- Windows7系统更改用户账户名称的方法(图文教程)
- 如何解决Windows7下资源管理器无法搜索到文件
- win7旗舰版重装系统后桌面变小的解决方法
- Windows7系统设置允许程序或功能通过防火墙的方法(图文教程)
- windows7半透明窗口颜色怎么修改
- 官方正版windows7系统旗舰版下载地址安装方法步骤教程
- windows7系统怎么改电脑亮度
- windows7怎么还原系统
- windows7系统如何恢复出厂设置?
