win7电脑屏幕一直闪烁怎么办?win7电脑一直闪屏解决方法
Win7系统是计算机系统用户的优秀系统。在连续使用过程中,很多用户都会遇到win7电脑屏幕闪烁的问题。如何解决这个问题?今天的编辑为您带来了win7电脑屏幕闪烁的解决方案。让我们看看。
win7屏幕闪烁不停怎么解决
可能原因:显示器的驱动没安装好
1、右键‘计算机’,点击‘管理’。
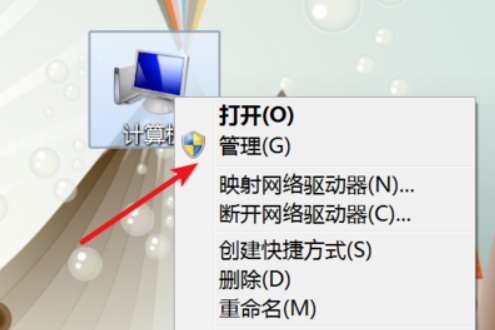
2、打开了计算机管理窗口,点击左边的‘设备管理器’。

3、在右边找到显示适配器,展开后,右键点击下方的驱动,在弹出的菜单里点击‘更新驱动程序软件’,或卸载再装过。
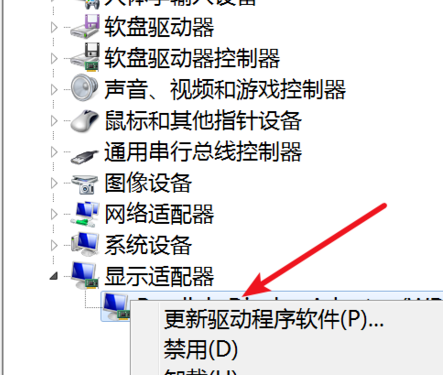
4、在打开的窗口选择自动搜索更新驱动,或者选择第二个,定位到显示器驱动所在的文件夹再更新。
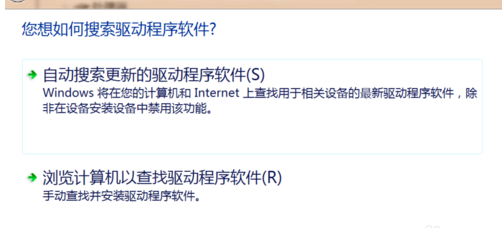
可能原因:显示器屏幕刷新率设置得太低
1、如果是显示器屏幕刷新率设置得太低,我们可以右键点击桌面上的空白地方,在弹出的菜单上点击‘屏幕分辨率’
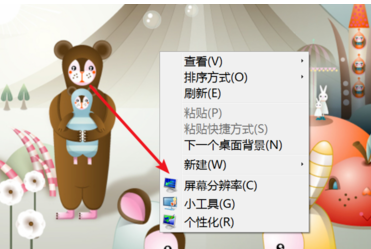
2、在弹出的窗口上点击‘高级设置’
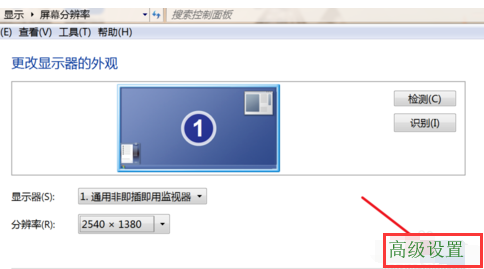
3、弹出窗口,点击上方的‘监视器’
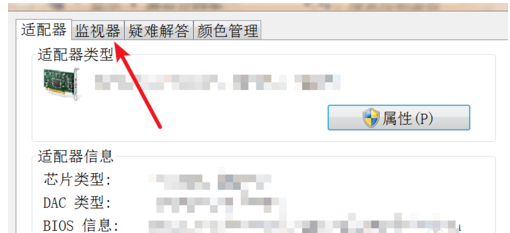
4、打开后,在‘屏幕刷新频率’的下拉框里选择更大一点的刷新率就行了。

相关文章
- 消除win7系统正版认证怎么操作?怎样去掉win7系统正版认证提醒
- win7开机选择文件卡住不动怎么解决?
- win7如何更改oem信息?win7oem信息更改教程
- win7系统升级更新教程?win7系统升级更新教程汇总
- win7系统电脑屏幕亮度怎么调?win7系统屏幕亮度调节的解决方案
- win7无法正常启动0xc0000142?正常启动0xc0000142的方法
- win7网络连接错误711怎么办?win7电脑网络连接错误711解决办法
- 安装win7系统的几种方法详解,windows7系统安装方式介绍
- 怎么修改Win7系统默认软件的安装路径?修改Win7系统默认软件安装路径的教程
- win7如何更改时间?win7时间更改教程
- win7如何磁盘分区?win7系统磁盘分区教程
- win7下载到了u盘怎么安装到电脑?win7下载到了u盘安装到电脑教程
- Win7系统丢失libcurl.dll怎么办?解决系统丢失libcurl.dll的方法
- win7更改电源设置打不开怎么办?win7更改电源设置打不开解决方法
- win7显示器亮度怎么调?win7电脑显示器亮度调节方法
- win7屏幕旋转了90度怎么办?win7显示器旋转90度调回办法
