win10麦克风声音忽大忽小怎么办_win10麦克风声音忽大忽小解决教程
最近,许多更新win10系统的合作伙伴发现麦克风的声音大大小小,最近的设置也不起作用。这可能是驱动程序损坏。只需再下载一个。让我们看看。

【麦克风使用常见问题】
win10麦克风声音忽大忽小解决方法
1、下载驱动人生,然后安装到电脑上。

2、升级Windows10后声音忽大忽小,是因为Windows 10系统自带的声卡驱动覆盖了电脑本来的声卡驱动,表现在驱动人生上,则是声卡驱动需要修复。
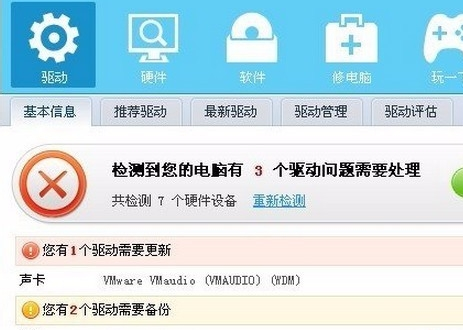
3、点击立即修复,驱动人生即开始智能匹配声卡驱动,下载驱动到安装驱动,一气呵成。无需你再进行任何操作。(切记:驱动人生安装驱动的过程中,不要对电脑进行任何操作)。
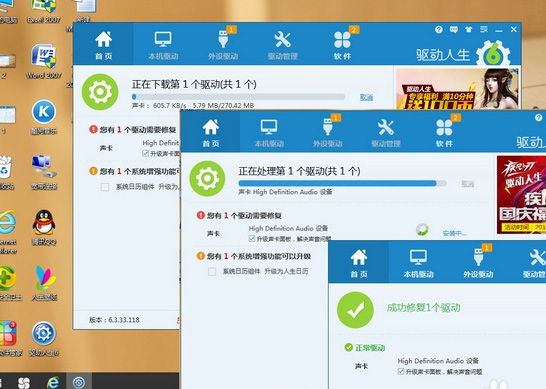
4、当声卡驱动修复完成,再次重新检测所有驱动,此时驱动人生显示电脑驱动正常运行。声卡驱动显示“正常”。再次打开音频软件听音乐,你会发现电脑声音已经正常。
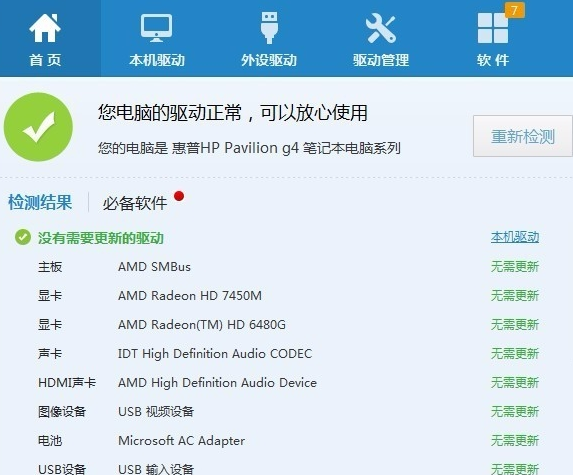
5、当电脑出现其他问题,如桌面图标变大,无线网络时好时不好,也可以按照以上方法进行第一轮修复。如果修复失败,打开驱动人生右下角的驱动诊所,驱动哥将为你一对一解决Win10的驱动问题。
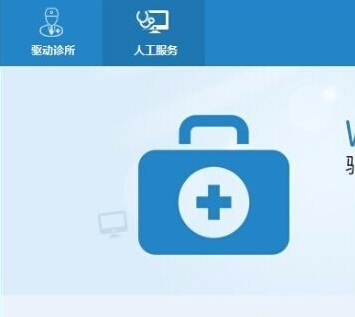
以上就是win10麦克风声音忽大忽小解决方法,喜欢的小伙伴可以关注系统520哦。
