win10开机黑屏时间长怎么办?win10开机黑屏时间长处理教程
许多用户在使用计算机时,发现了再次打开计算机时,却发现了一个问题,即计算机在启动时,黑屏等待时间过长,那么这个问题需要如何解决,看看教程~。

win10开机黑屏时间长:
方法一:
1、按下【win】+【R】,输入【msconfig】。然后打开。
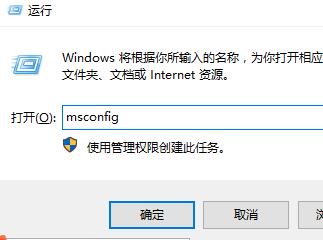
2、在常规界面中,勾选【有选择的启动】,取消【加载启动项】的勾选。
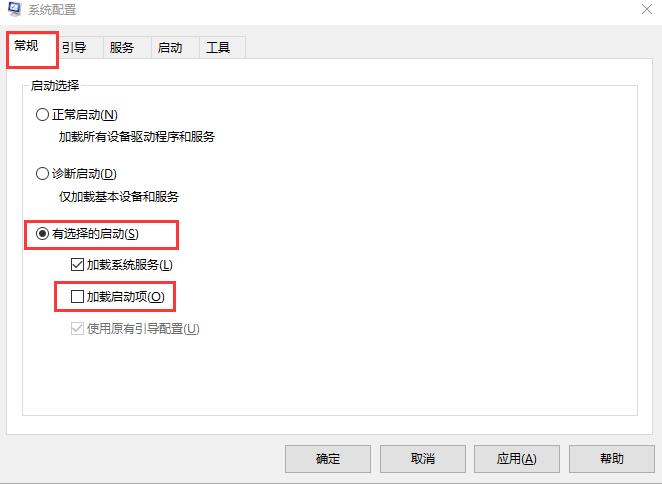
3、然后在服务界面中,勾选下方的【隐藏所有Microsoft服务】,点击【全部禁用】。
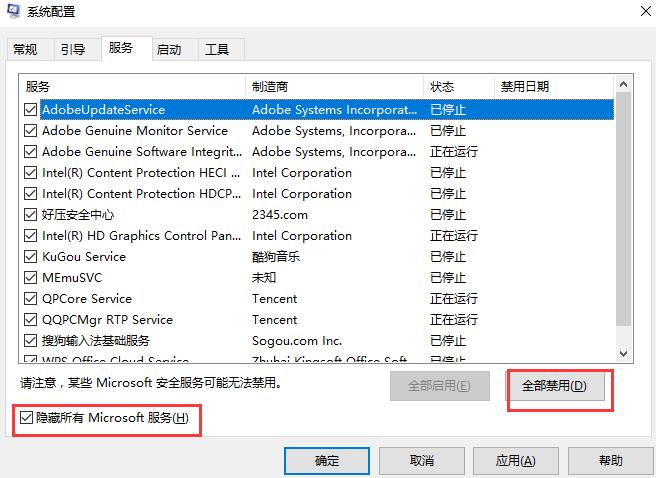
4、在启动界面中,点击【打开任务管理器】,然后将启动应用全部【禁用】,然后应用保存就能够解决这个问题了。
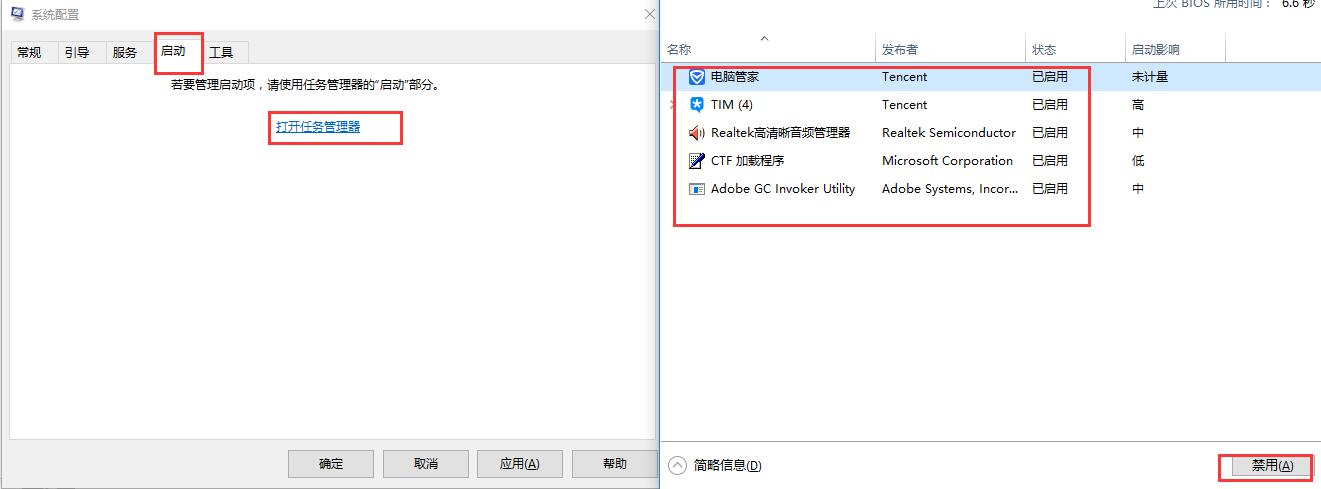
方法二:
1.在尝试各种方法之后否无法解决,就可以使用重装系统。
2.系统520中的操作系统适合萌新操作,傻瓜式操作装机非常简单容易上手!
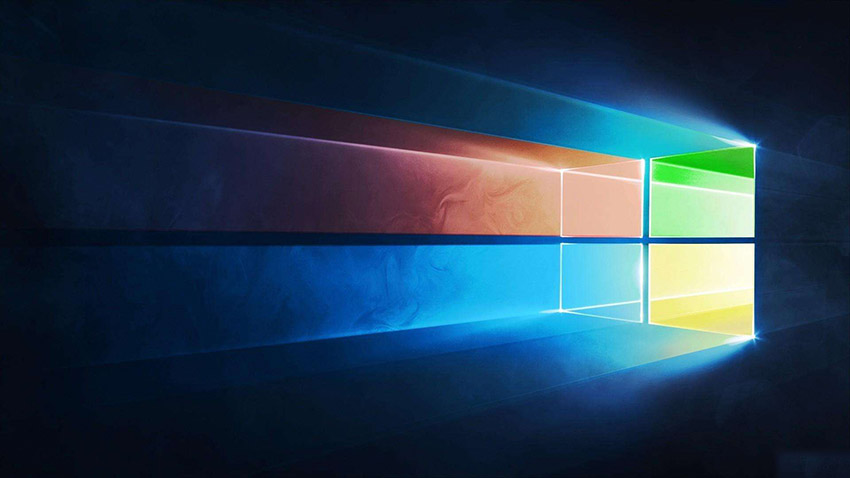
3.系统520的系统安全稳定、绿色流畅,可以在系统520下载我们需要的操作系统:
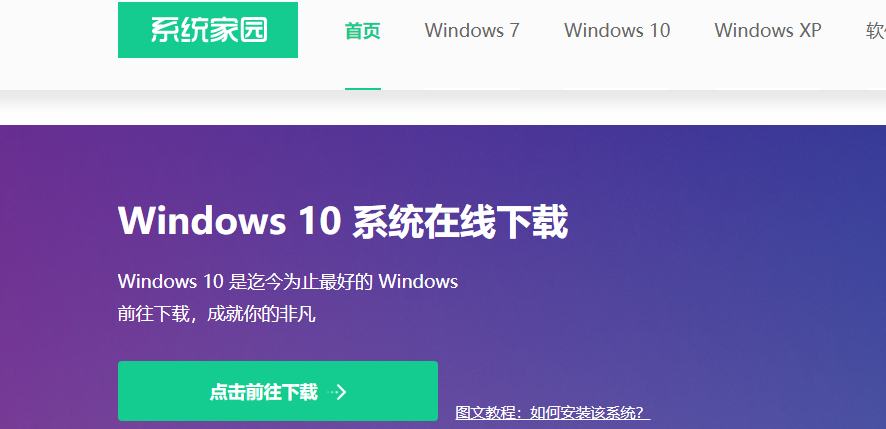
第一步、准备工作
1、下载飞飞一键重装工具
2、电脑可以联网可以正常启动。
3、关闭退出电脑上的安全杀毒软件,因为设置到系统的设置更改,可能会被误报并阻拦。
第二步、开始安装
1、下载好飞飞一键重装工具后双击打开这款软件,然后点击下方的【一键重装系统】。
2、飞飞一键重装工具会自动检测你的电脑环境,确认是否能够支持系统的安装,检测完毕后,点击【下一步】。
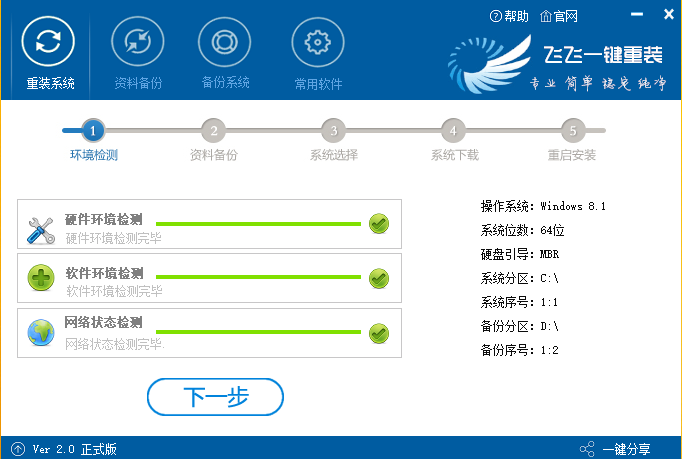
3、这一步是帮助用户们备份电脑资料的,不用备份的话取消勾选点下一步,需要就点击【立即备份】,备份完成会自动到下一步。
4、这一步是系统选择界面,我们可以选择32位或者64位的win10系统进行安装,大家选择好以后,点击【安装系统】。
5、win8系统正在下载,下载速度根据你的网速决定,下载系统时还可以重选系统,或者暂定下载和限速等。
ps:如弹出防火墙请允许。
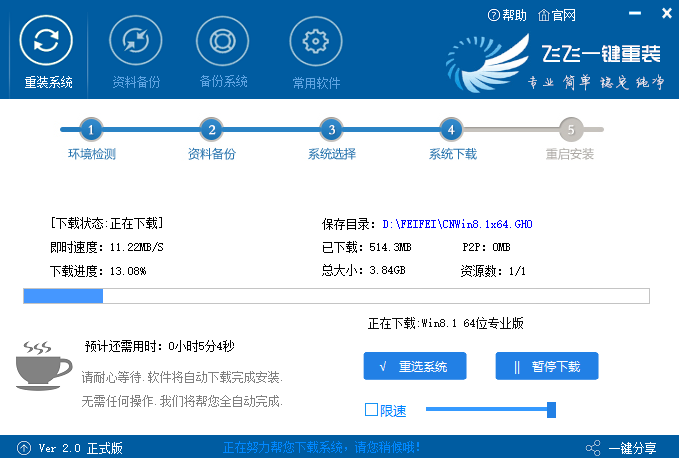
以上就是系统520为广大用户们提供的win10开机黑屏时间长的详细解决教程方法了,希望能够帮助到广大的用户们,谢谢阅读~
