win10取消登陆密码设置方法?win10取消登陆密码要怎么设置?
一千个win10用户就有一千种使用爱好,有的就不喜欢设置登陆密码,觉得太繁琐。要是忘记密码就更麻烦,他们觉得开机直接进去系统界面不是很香吗,干嘛多此一举呢。好了废话不多说,来看看怎么取消登陆密码吧。
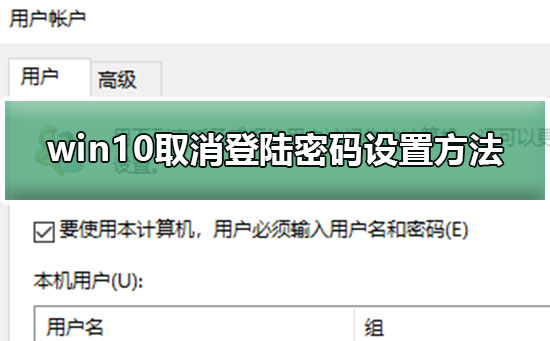
1.首先进入win10系统桌面,鼠标右键桌面左下角的开始按钮,在弹出的菜单中选择运行选项打开,进入下一步。
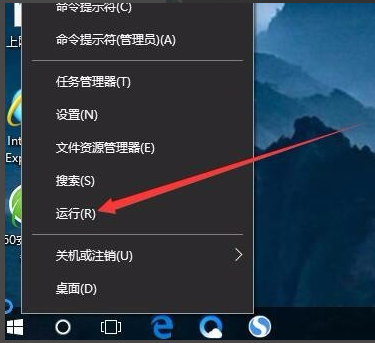
取消登录密码电脑图解1
2.在出现的运行窗口中输入Control Userpasswords2,点击确定按钮,进入下一步。
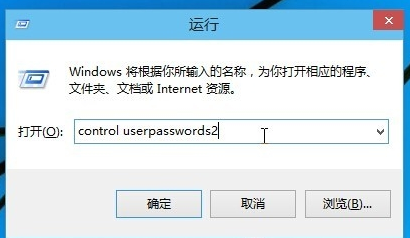
登录密码电脑图解2
3.在出现的用户账户界面中将“要使用本计算机,用户必须输入用户名和密码”前面的勾去除,然后点击应用按钮,进入下一步。
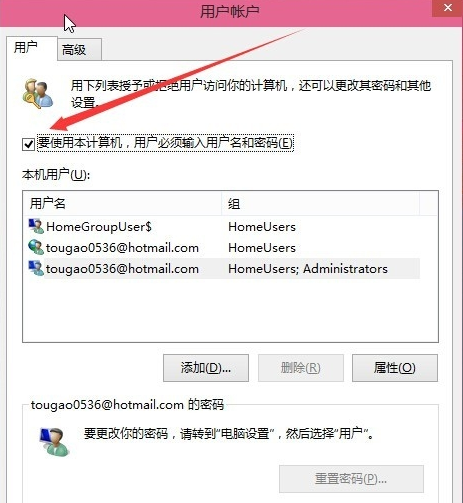
win10电脑图解3
4.接着会出现一个自动登录的选项,输入您的电脑用户名和密码,点击确定即可。
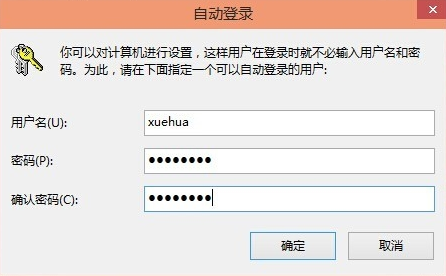
取消登录密码电脑图解4
5.重启电脑,这时您就会发现无需输入登录密码也能直接进入系统了。
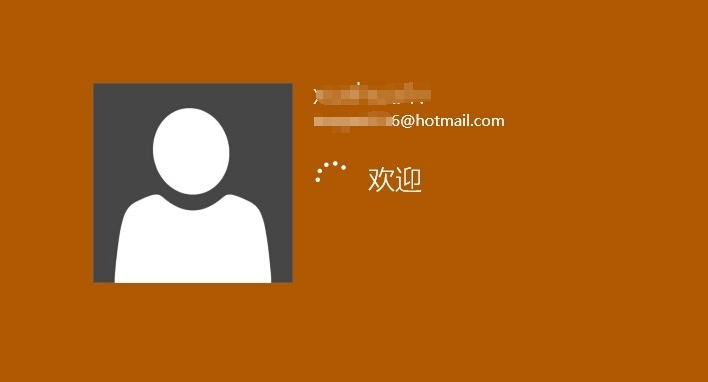
取消登录密码电脑图解5
以上就是系统520小编为各位用户带来的win10取消登陆密码设置方法详细内容了,想看更多相关文章欢迎您关注系统520。
相关文章
- win10右键新建卡顿怎么办?win10右键新建卡顿解决教程?
- 正版win8.1如何升级更新win10系统?正版win8.1升级更新win10系统教程
- Win10系统玩吃鸡游戏出现卡顿怎么解决?
- win10系统的日志文件详解,win10系统日志文件能删除吗?
- 新电脑装win10系统教程
- win10兼容模式怎么设置在哪?win10兼容模式设置教程
- win10版本更新了怎么开热点
- win10的1909版本无法启动文件历史记录如何解决?
- win10玩cf不能全屏怎么办?win10玩cf不能全屏解决方法
- Win10笔记本开机突然变成黑屏是什么问题?Win10系统黑屏详解及修复教程
- win10系统应用商店闪退怎么修复
- win10怎么恢复出厂设置?win10恢复出厂设置方法
- win10设置里找不到安全中心怎么处理?win10没有安全中心的解决方法
- win10电脑黑屏只有鼠标箭头怎么办?win10电脑黑屏只有鼠标箭头解决教程
- win10黑屏无法进入桌面鼠标能动怎么办
- 怎么进入win10安全模式?进入win10安全模式的方法?
