Win11资源管理器闪退怎么解决?有效解决资源管理器闪退方法
最近,许多用户升级并安装了最新的Win11操作系统,但许多用户在使用过程中存在一些问题。例如,一些小型合作伙伴在使用时会闪回资源管理器。如果win11资源管理器闪回,可以尝试以下四种方法。,具体如下:
一、检查 Windows 更新
打开设置。
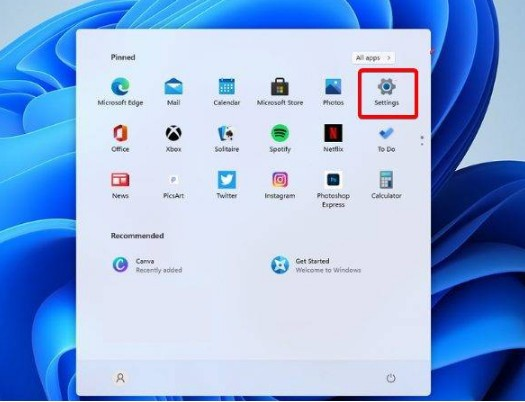
转到Windows 更新。
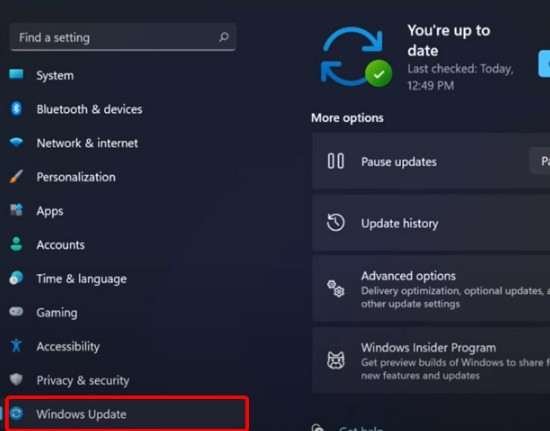
选择检查更新。
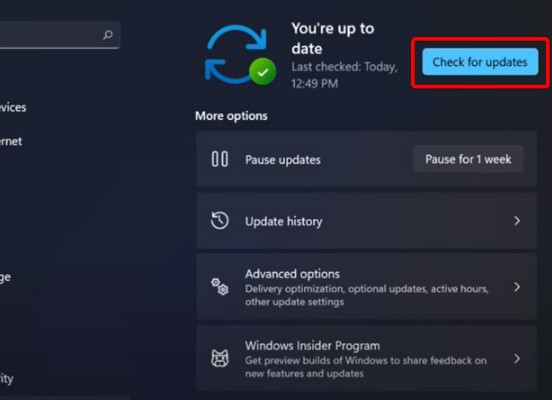
使用此选项,您的操作系统将自动推荐并修复问题,例如导致 Windows 11 文件资源管理器崩溃的损坏设置。
二、重新启动 Windows 11 文件资源管理器
按键盘上的 Ctrl + Alt + Delete,然后选择Task Manager。
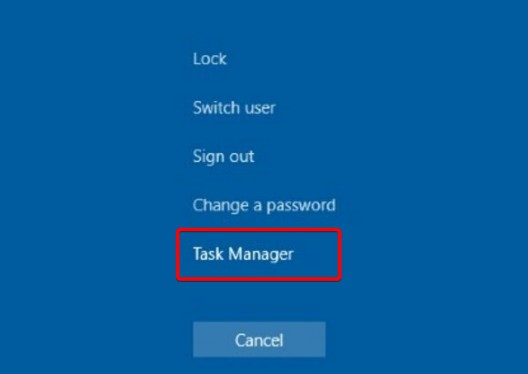
单击“进程”选项卡,搜索“文件资源管理器”,然后选择它。
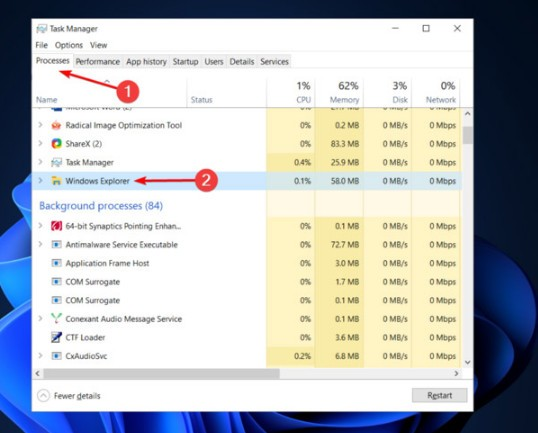
单击重新启动按钮。
三、调整文件资源管理器选项
打开控制面板。
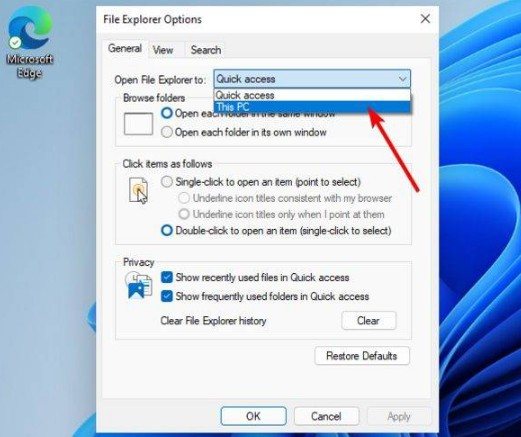
在右上角的搜索栏中,键入文件资源管理器选项并打开它。
选择常规选项卡。
在打开文件资源管理器旁边:下拉菜单,然后选择此电脑选项。
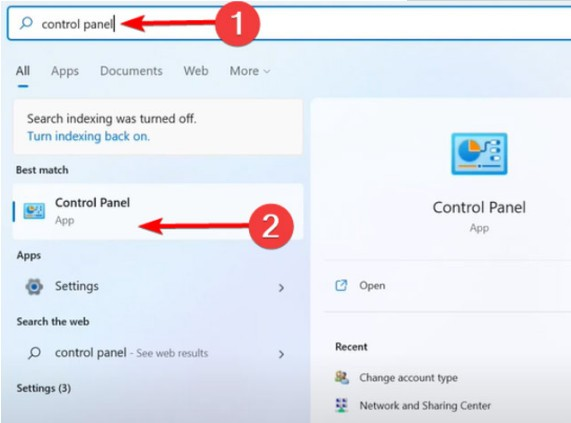
单击应用,然后单击确定。
四、清除缓存
单击“开始”按钮,键入“控制面板”,然后单击它
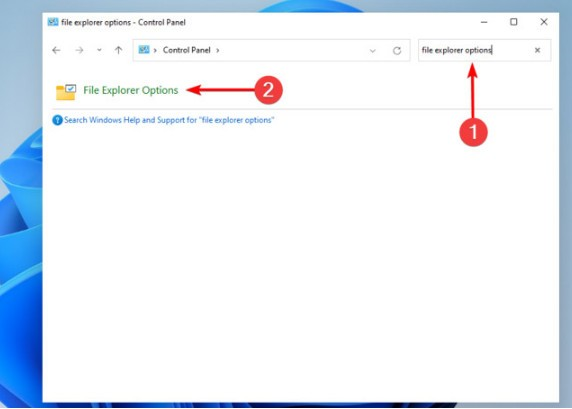
在右上角的搜索栏中,键入文件资源管理器选项并打开它。
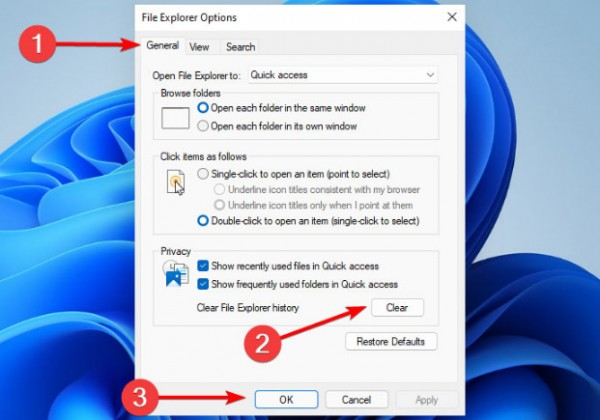
选择General选项卡,然后在Privacy部分,单击Clear,然后选择OK。
使用此选项,您将能够清除可能导致 Windows 11 文件资源管理器崩溃的历史记录。
相关文章
- Win11小组件全是资讯怎么关闭?
- 升级Win11最低配置要求是什么?Windows11最低配置要求介绍
- Win11如何打开自带录屏工具?Win11使用自带录屏工具的方法
- Win11怎么删除开始菜单中的推荐文件?Win11怎么删除开始菜单中文件?
- Win11粘滞键如何取消?Win11粘滞键取消的方法
- Win11开启Telnet客户端的方法
- 更新Win11系统重启没有安装怎么办?更新Win11系统重启没有安装的解决方法
- Win11电脑崩溃怎么办?Win11电脑崩溃的解决方法
- Win11系统崩溃无法开机怎么办?
- Win11按键失灵了怎么解决?Win11按键失灵教程
- Win11怎么添加白名单?Win11安全中心添加白名单方法
- Win11显示桌面按钮不见了怎么办?Win11显示桌面按钮不见了解决方法
- 没有TPM的电脑能装Win11吗 没有TPM的电脑怎么安装Win11
- Win11底部任务栏空白卡死无响应怎么解决?
- Win11桌面图标怎么设置出来?Win11我的电脑不见了怎么办?
- 联想小新笔记本电脑怎么更新win11
