win10待机蓝屏重启怎么办?win10待机蓝屏重启解决方法
许多用户在使用win10系统时都遇到过一个非常尴尬的问题,就是无人操作电脑时,过一会儿电脑就会待机,待机倒还罢了,待机后又有蓝色屏幕,又要重新启动,这是为什么,需要如何解决处理呢,赶紧看详细的解决指南吧~。

win10待机蓝屏重启怎么办:
方法一:
1、如果开机时蓝屏的话,建议使用安全模式进入系统中、
2、也有可能是显卡驱动出现问题导致的蓝屏。我们进入电脑后,按下【Win】+【X】打开菜单,选择【设备管理器】。
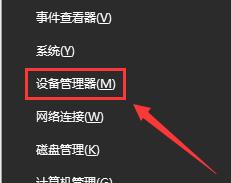
3、在设备管理器中找到并展开【显示适配器】,右键显卡驱动,选择【更新驱动软件程序】。也可以使用驱动人生或驱动精灵来安装显卡驱动,最好选择稳定版。
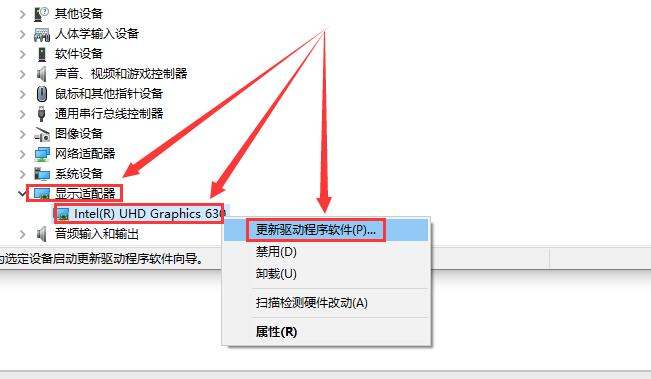
4、然后按下键盘上的组合键:【Win】+【R】打开运行窗口输入命令:【msconfig】打开系统配置窗口。
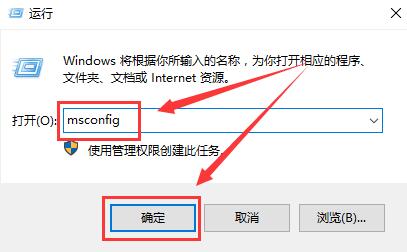
5、然后切换到【服务】界面中,勾选下方的【隐藏所有Microsoft服务】,点击【全部禁用】,然后点击确定,然后重启电脑。
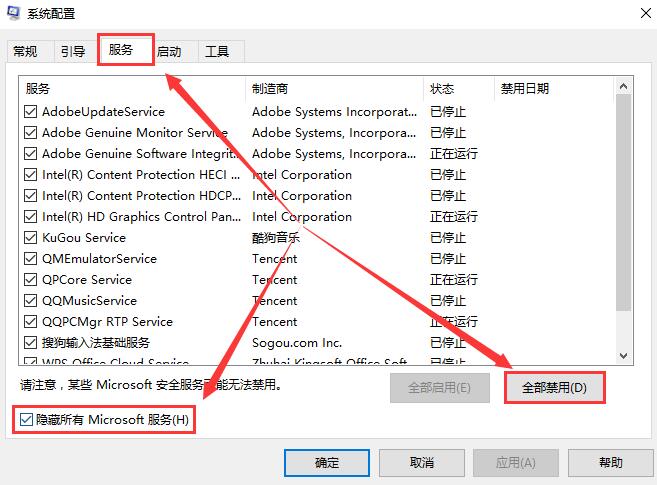
6、如果修改过后还是出现问题无法解决,请联系微软官方客服,请求详细的协助。
方法二:
1.如果以上方法都不可以解决问题,可以尝试重装系统
2.系统520下载的操作系统不需要复杂的步骤,直接使用傻瓜式装机,上手简单。
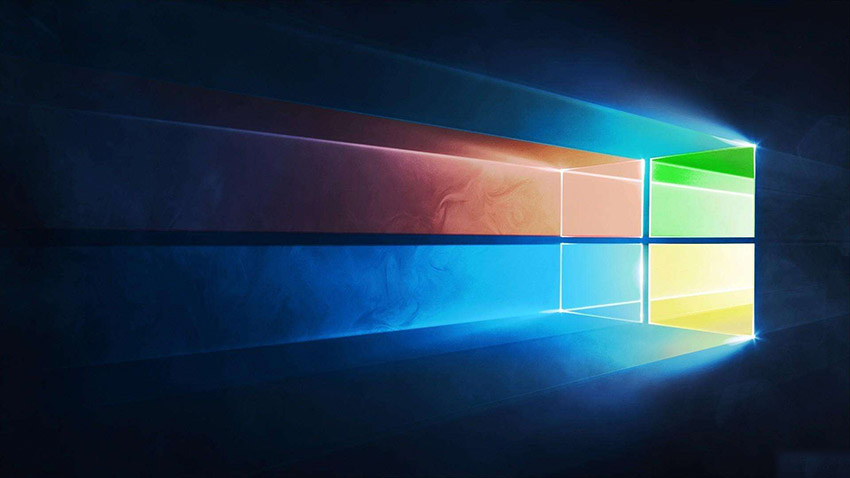
3.系统520的系统安全稳定、绿色流畅,可以在系统520下载我们需要的操作系统:
第一步:下载通用PE工具箱
准备好一个U盘,U盘大小自行决定。当然了,如果想要用u盘安装win7或是u盘装win8建议容量大一些,至少需要3~4G,即便是用u盘装xp系统 ,也需要600MB~1.5G。
利用U盘装系统软件,制作u盘系统安装盘。
相关推荐:通用PE工具箱8.2二合一版
如果在制作启动u盘的时候,遇到失败或者安全软件、杀毒误报,请添加信任或者退出安装软件。
第二步:用通用PE工具箱制作U盘启动盘
下载完成之后Windows XP系统下直接双击运行即可,Windows7/8/10系统请点右键以管理员身份运行。执行通用PE工具箱安装包,安装好以后,执行桌面“通用PE工具箱”!
插上准备好的空白U盘后,软件会自动识别并选择当前插入的U盘。首先通过【选择U盘】下拉列表选择您将要制作的U盘,然后点击【一键制作USB启动盘】按钮开始启动U盘启动盘的制作。
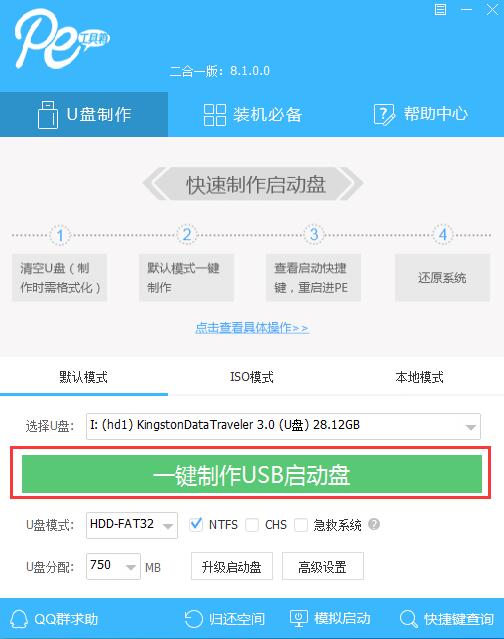
为了保护您U盘上的数据不会被误删除,软件将弹出警告窗口再次让您确认是否继续操作。在确保您U盘上的数据安全备份后,点击【继续制作】按钮继续制作启动U盘。
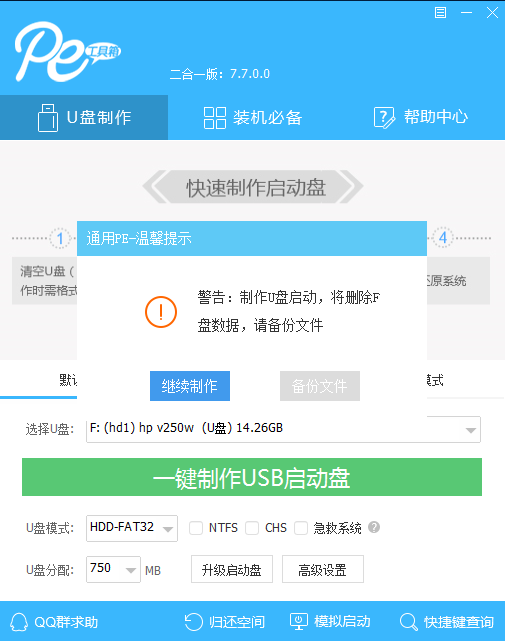
制作过程中,软件的其他按钮将会变成灰色不可用状态。同时在界面下方,会实时显示制作的进度。此过程大约持续2-5分钟,依据个人的U盘读写速度而不同。
以上就是系统520为广大用户们提供的win10待机蓝屏重启解决方法了,希望能够帮助到广大的用户们,谢谢阅读~
