win101903更新后网速慢怎么办?win101903更新后网速慢教程
自从我们更新了win101903后,其他新特性都不错,网速似乎比以前慢了很多。这一局面应该如何解决?让小编给您介绍一下吧。但愿能帮上忙。
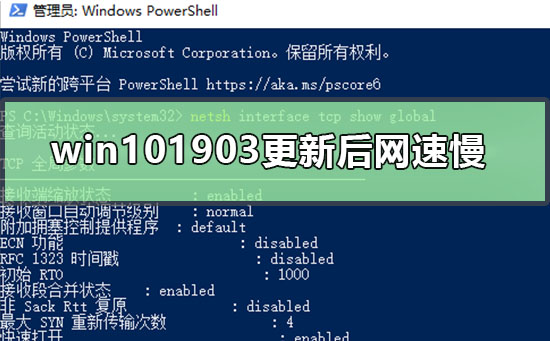

win101903更新后网速慢怎么办
1.进入windows桌面,在左下角windows图标处右键,在弹出的菜单中选择管理员模式的命令提示符

2.在窗口中输入【netsh interface tcp show global】并回车,查看接收窗口自动调节级别是否为 Normal(正常的)
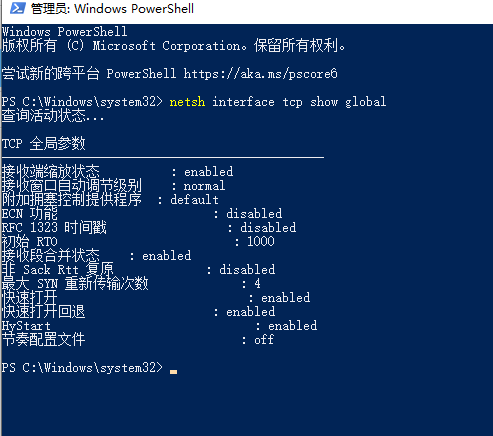
3.如果是,接着键入【netsh int tcp set global autotuninglevel=disabled】并回车,改为Disabled
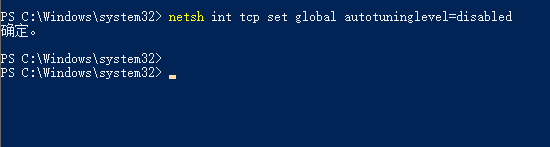
4.如果第二步中接收窗口自动调节级别为Disabled 则无需调整
5.如果想要改回Normal 则键入:【netsh int tcp set global autotuninglevel=normal】
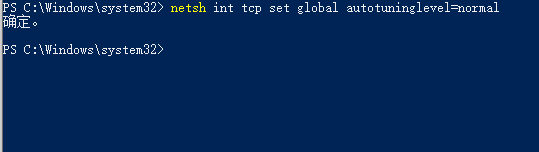
6.如果觉得改成Disabled 后速度并没有明显提升那么可以改回去或者就关闭,只要不出现明显变慢即可。
以上就是小编给各位小伙伴带来的win101903更新后网速慢怎么办的所有内容,希望你们会喜欢。
