win10怎么投影到此电脑?win10投影到此电脑详细教程?
win10的投影功能不仅仅只是投影出去,还能投影到电脑屏幕上,很神奇吧。特别是别的设备界面,比如我们常用的手机、平板电脑等都是可以通过投影功能发送到此电脑屏幕。但是还有用户不懂得怎么去设置,来看看详细的图文教程吧。


1、从开始菜单进入到设置中,选择【系统】进入。

2、然后我们在坐标能够找到【投影到此电脑】选项,点击进入。

3、然后我们对其进行设置。

4、设置完成后,按下【Win】+【P】快捷键,然后选择【仅电脑屏幕】。

5、然后我们打开手机的设置,能够看到【其他连接方式】,有些手机上是更多的连接方式,进入进行设置。

6、我们找到【投射屏幕】的选项,进入选择好自己的电脑设备。
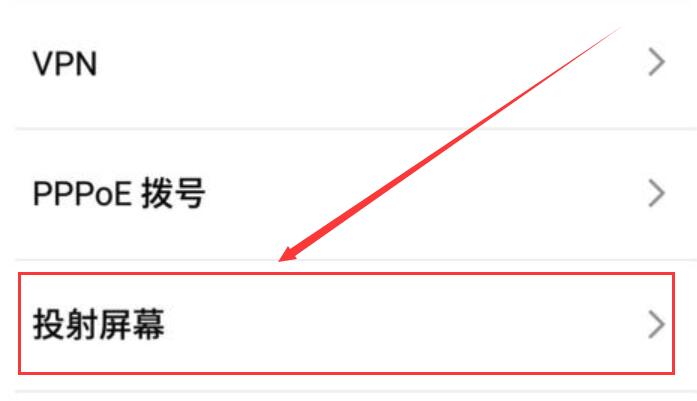
7、此时,我们电脑上会出现提示框,我们点击【是】就行了。

以上就是系统520为广大用户们提供的win10投影到此电脑详细教程了,希望能够帮助到广大的用户们,谢谢阅读。
相关文章
- win10以太网没有ip配置怎么办?win10以太网没有ip配置解决方法
- win10镜像如何解压?win10镜像解压教程
- 如何查看win10版本信息
- win10怎么删除头像记录?win10删除头像记录方法
- windows10壁纸高清图片怎么设置?windows10壁纸高清图片设置教程
- win10专注助手优先级列表是什么?win10专注助手优先级列表要怎么设置
- win10 u盘装系统卡在徽标
- win10哪个版本兼容性最好?win10哪个版本兼容性好教程
- 无法访问win10系统的邮件的账户怎么办?
- win10 U盘安装找不到驱动
- win10无internet权限如何解决?win10无internet权限解决教程
- Win10 1909怎么关闭多余启动项?Win10 1909关闭多余启动项教程
- 如何关闭win10系统文件安全警告提示?win10系统文件安全警告提示关闭方法
- win10系统声音被禁用如何恢复?
- win10远程连接设置磁盘共享怎么设置详细教程
- Win10系统如何打开WOL远程网络唤醒?
