win10运行速度怎么优化最流畅?win10运行速度优化最流畅教程
当我们使用win10操作系统时,一些朋友会发现他们的计算机在操作计算机的过程中经常卡住,有些启动速度非常慢。所以对于于如何优化win10的运行速度,小编认为我们可以通过第三方软件进行优化,或者重新安装我们的操作系统。具体步骤就来看下小编是怎么做的吧~


win10运行速度怎么优化最流畅
方法一:
1.右击桌面此电脑图标,选择“属性”。
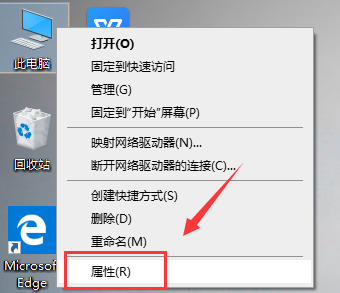
2.在左侧找到“高级系统设置”。

3.在高级选项下点击“设置”,选中调整为最佳性能,点击“确定”。

4.返回桌面,右击桌面,点击“个性化”。
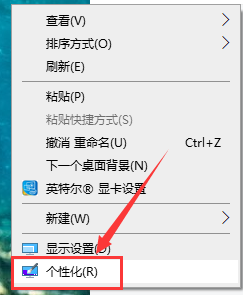
5..在左侧找到颜色选项,下拉界面,取消“在以下区域显示主题色”的两个勾选即可。
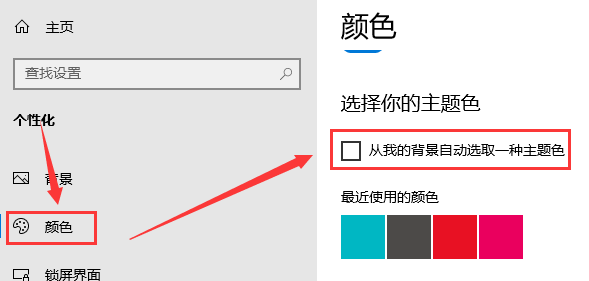
方法二:
除了设置颜色,我们还可以关闭windows中的动画来提高运行速度,减少卡顿
1.快捷键【Win】+【i】打开【设置】,找到【轻松使用】
2..进去后在右边找到"windows中显示动画",把其关掉。电脑相对来说就会流畅一些
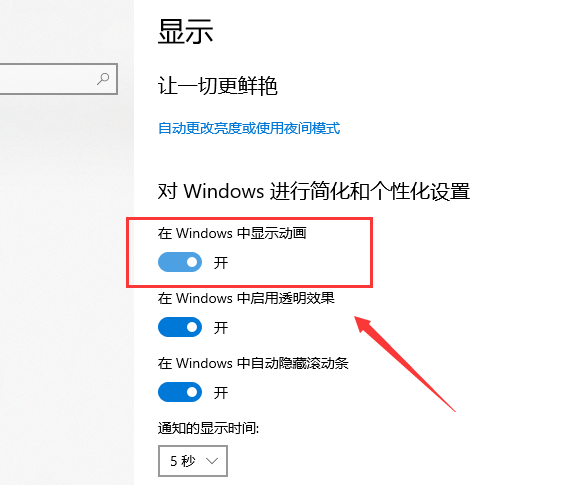
方法三:
1.系统520下载的操作系统不需要复杂的步骤,直接使用傻瓜式装机,上手简单。
2.系统520的系统安全稳定、绿色流畅,可以在系统520下载我们需要的操作系统:
安装步骤:
1.在文件夹中,找到你下载好的win10系统,鼠标右键该系统文件,选择【装载】。

2.然后会弹出一个文件夹,我们直接鼠标双击【一键安装系统】就行了。

3.假如出现有报毒或者其它提示的情况,请执行以下步骤,如果没有,略过3-5步骤。

以上就是小编给各位小伙伴带来的win10运行速度怎么优化最流畅的所有内容,希望你们会喜欢。
