win7系统换win10怎么设置路由器?win7系统换win10设置路由器的详细步骤?
你是否有担心win7换到win10后诸多不确定因素,反而让使用体验不好。就比如说设置路由器,是不是比较不好设置等问题。其实win7换到win10设置路由器,还是跟先前一样的思路。进入到路由器设置界面,在来根据路由器设置步骤来设置就好了。具体操作步骤就来看下小编是怎么做的吧,希望可以帮助到你。

第一步:
进入路由器地址,连接好无线路由器后,在浏览器输入在路由器看到的地址,
一般是192.168.1.1或者192.168.0.1(具体查看说明书)
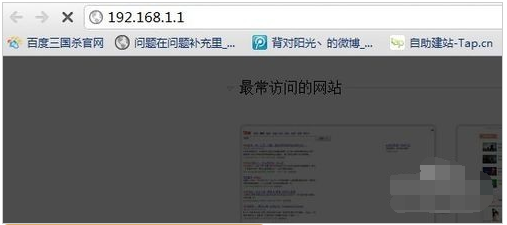
第二步:
输入相应的账号密码,一般新买来的账号密码都是admin。

第三步:
确实后进入操作界面,你会在左边看到一个设置向导,点击进入。
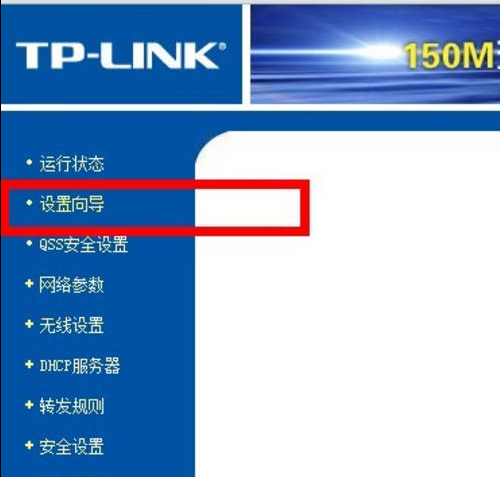
第四步:
进入设置向导的界面。
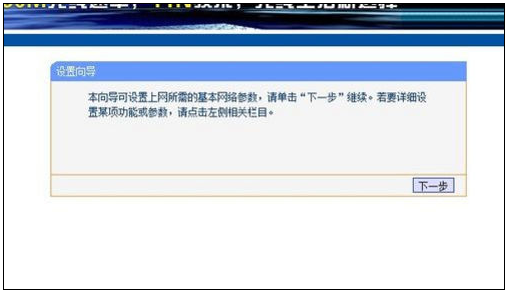
第五步:
点击下一步,进入上网方式设置,我们可以看到有三种上网方式的选择,
如果你家是拨号的话那么就用PPPoE。动态IP一般电脑直接插上网络就可以用的,
上层有DHCP服务器的。静态IP一般是专线什么的,也可能是小区带宽等,
上层没有DHCP服务器的,或想要固定IP的。因为我拨号所以选择pppoe。
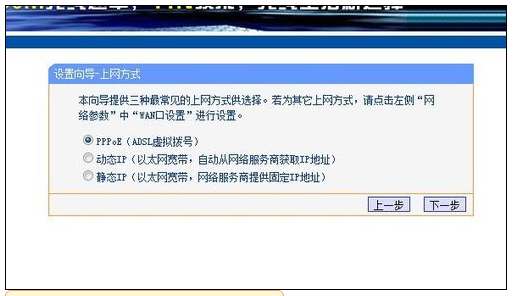
第六步:
选择PPPOE拨号上网就要填上网帐号跟密码,这个应该大家都明白,开通宽带都会有帐号跟密码,填进去就OK啦。

第七步:
然后下一步后进入到的是无线设置,我们可以看到信道、模式、安全选项、SSID等等,
一般SSID就是一个名字,你可以随便填,然后模式大多用11bgn.
无线安全选项我们要选择wpa-psk/wpa2-psk,这样安全,免得轻意让人家破解而蹭网。
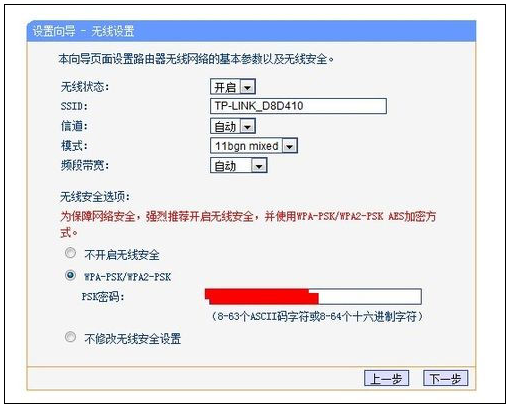
第八步:
下一步就设置成功啦。
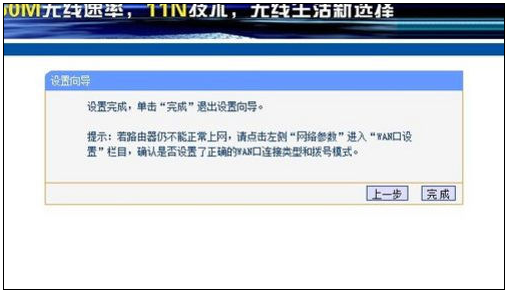
第九步:
点击完成,路由器会自动重启,这时候你耐心等待吧。成功后出现的界面。
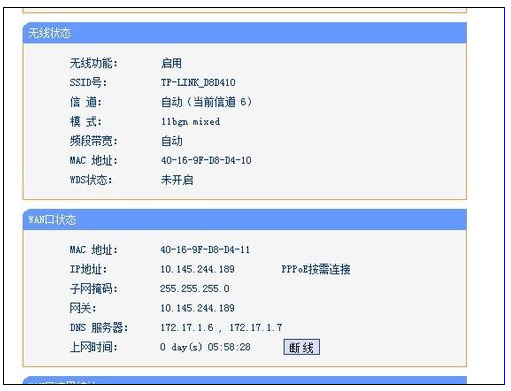
以上就是小编给各位小伙伴带来的win7系统换win10怎么设置路由器的所有内容,希望你们会喜欢。
相关文章
- win7系统麦克风声音无法增强怎么解决?win7系统话筒输入声音小解决方法
- win7系统需要硬盘自检怎么解决?win7系统跳过硬盘自检的方法
- win7系统如何手动添加无线网络连接?win7系统手动添加无线网络连接的方法
- 隐藏文件可以禁止搜索吗?处理Win7系统禁止搜索隐藏文件的方法
- win7系统如何删除windows.old文件?
- 什么是win7系统的Drivers驱动文件夹?Drivers驱动文件夹简介
- win7系统要怎么关闭自动睡眠?关闭的方法分享?
- 如何解决win7系统硬盘NTFS写保护的问题
- win7激活密钥
- 大地win7系统安装盘图文介绍
- 图文演示win7系统安装教程
- 专注于win7系统怎么安装
- win7系统详细图文安装教程
- 装机吧一键重装win7系统
- win7如何更新到win10
- 在哪里可以安装win7系统
