win10怎么调整键盘灵敏度?win10调整键盘灵敏度教程
最近,许多更新win10系统的朋友问如何调整键盘的灵敏度。事实上,在控制面板中找到键盘是可以设置的。这很简单。让我们来看看具体的解决方案。

【键盘故障问题汇总】
win10调整键盘灵敏度方法
1、进入windows桌面后,先按win键+X,打开菜单。
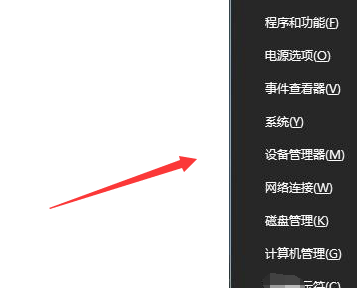
2、然后在菜单面板中找到控制面板选项,打开控制面板。
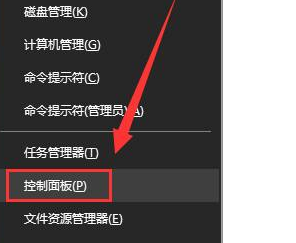
3、进入到控制面板后,在查看方式后面点击下拉三角,选择“小图标”。
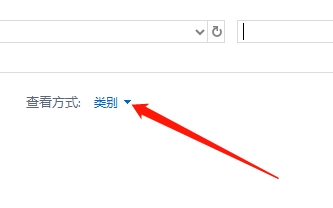
4、然后在面板中找到“键盘”并点击进入。
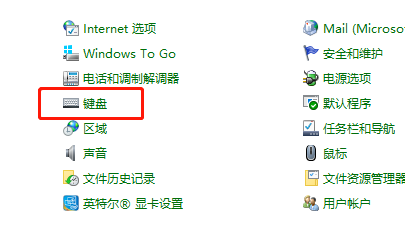
5、接着就打开键盘的属性了,包括重复延迟、重复速度快慢等等。
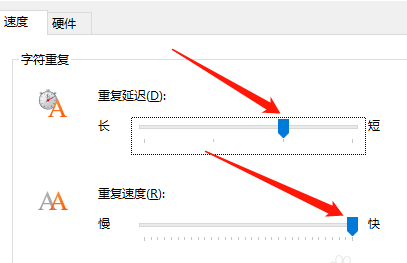
6、如果打字速度足够快,可以把重复延迟时间设置的更短一些,这样能提升打字速率,再点击下面的应用按钮,然后点确定。
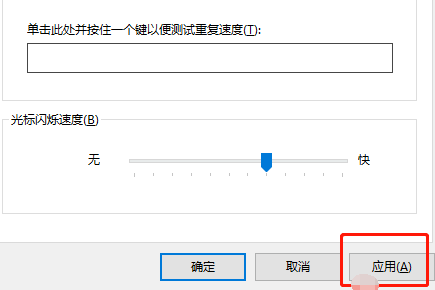
以上就是系统520为您带来的win10调整键盘灵敏度方法,希望可以解决掉您的困惑。
