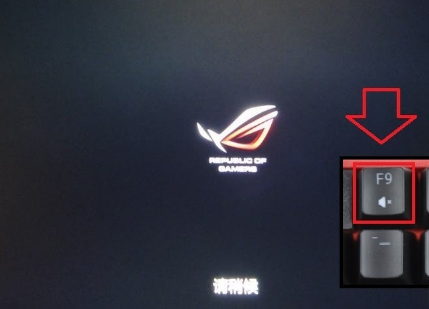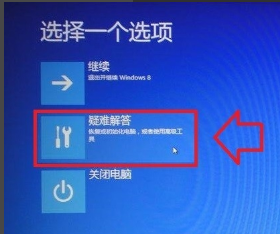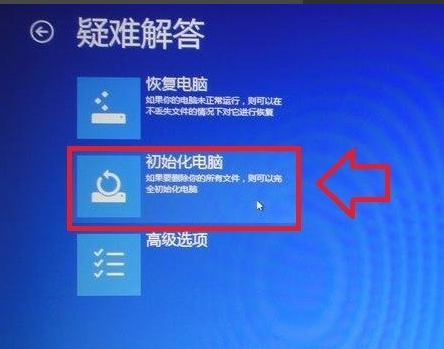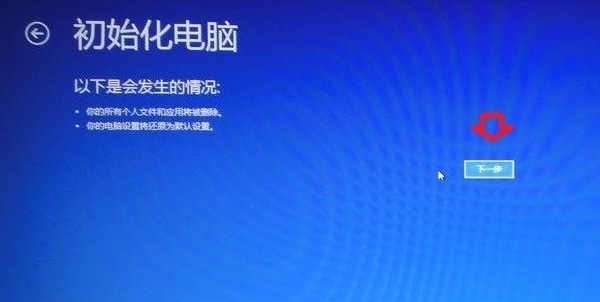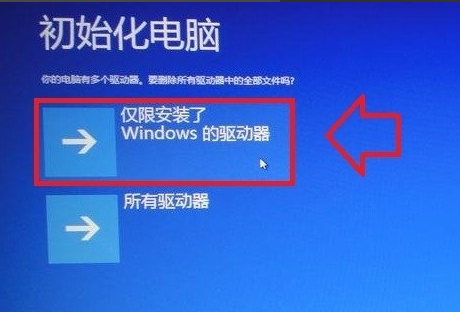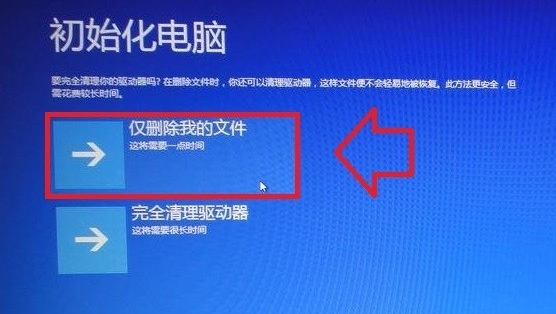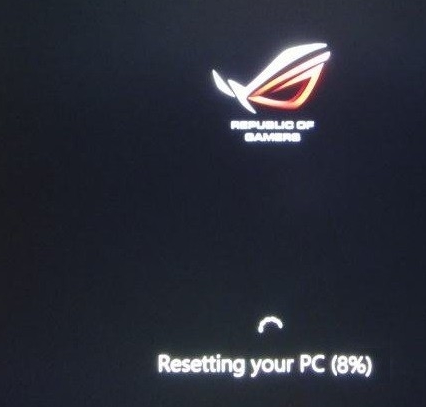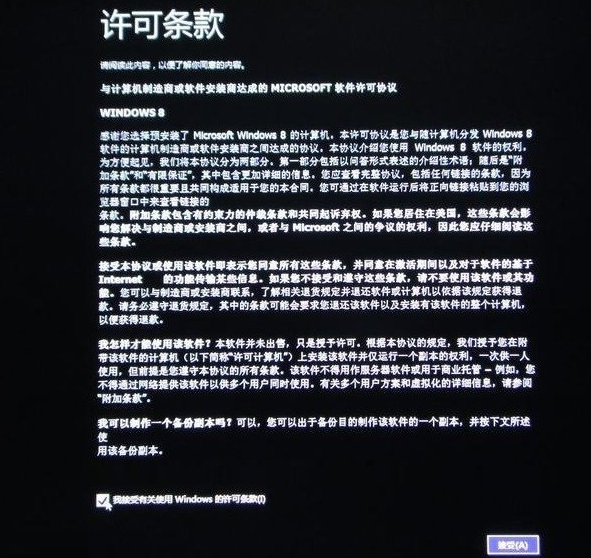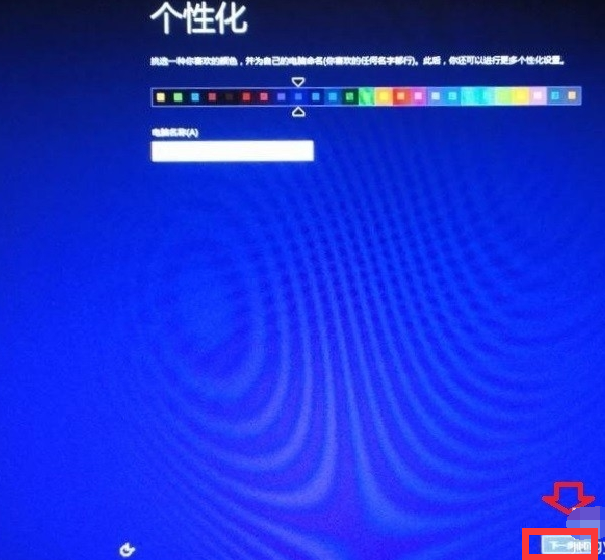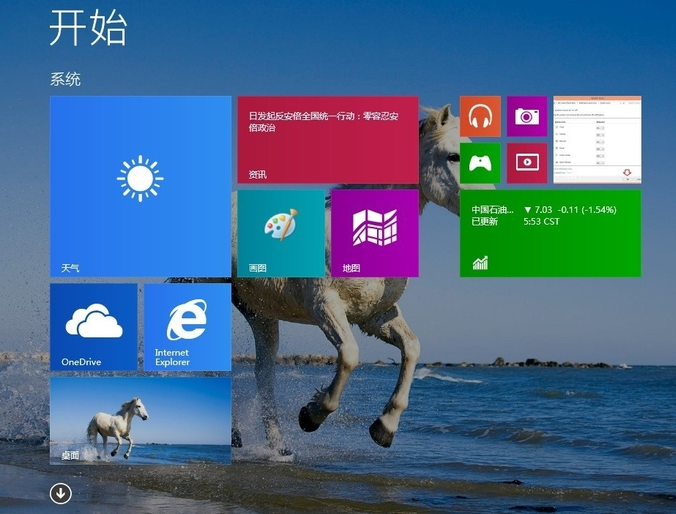华硕笔记本官网,小编告诉你华硕笔记本怎么一键还原
华硕笔记本电脑在市场上有很高的认知度和认可度,口碑佳,使用该品牌的用户不在少数吧,今天,小编就来跟这些用户来聊聊关于华硕笔记本怎么一键还原,因为据市场的调查显示知道的用户还真不是一般的少,下面,就是操作华硕笔记本一键还原的教程。
在游戏圈里面,看到使用电脑最多的用户就是华硕笔记本,因为华硕笔记本对于游戏玩家来说也是最适合的选择。但是既然是游戏的操作,一般都会比普通用户更容易出现意外,那么华硕笔记本怎么一键还原呢?今天,小编就来跟大家分享华硕笔记本一键还原的图文教程。
华硕笔记本官网
华硕系统软件图解1
选择一个选项→疑难解答。
还原系统系统软件图解2
疑难解答→初始化电脑。
一键还原系统软件图解3
点击:下一步。
一键还原系统软件图解4
初始化电脑→这里有:仅限安装了Windows的驱动器和所有驱动器 两个选项,
选择了第一个 仅限安装了Windows的驱动器 一般会覆盖C盘。其他磁盘不会受影响
还原系统系统软件图解5
一般选择:仅删除我的资料 这样还原镜像的时间会稍短一些。
如果觉得中毒太深,可以选择 完全清理驱动器 选项。
华硕系统软件图解6
点击:初始化。
一键还原系统软件图解7
进入还原的过程
华硕系统软件图解8
进入此界面,就算初始化操作系统成功了。
华硕笔记本系统软件图解9
最后,再对电脑的个性化进行设置,点击:下一步。
华硕笔记本系统软件图解10
直至进入开始界面就算完成了。
还原系统系统软件图解11
关于华硕笔记本一键还原的操作方法,小编就跟大家讲到这里了。
相关文章
- 华硕笔记本重装系统,小编告诉你华硕笔记本如何重装系统
- 华硕笔记本官网,小编告诉你华硕电脑怎么重装系统
- 教您华硕笔记本怎么重装系统
- f11一键还原精灵如何使用,小编告诉你如何
- 小编告诉你f11一键还原
- 联想电脑一键还原,小编告诉你还原系统只需动动手指
- 电脑如何一键还原,小编告诉你电脑怎么还原系统
- 技术编辑教您windows一键还原怎么使用
- 一键还原精灵官网,小编告诉你一键还原精灵怎么用
- 怎么一键还原,小编告诉你怎样还原电脑系统
- 如何一键还原系统,小编告诉你联想笔记本如何一键还原系统
- 深度一键还原怎么用,小编告诉你怎样使用深度一键还原
- 小编告诉你电脑怎么一键还原
- 老毛桃一键还原,小编告诉你电脑如何使用老毛桃一键还原
- 一键修复,小编告诉你电脑怎么一键还原系统
- 一键还原怎么用,小编告诉你win7一键还原怎么用