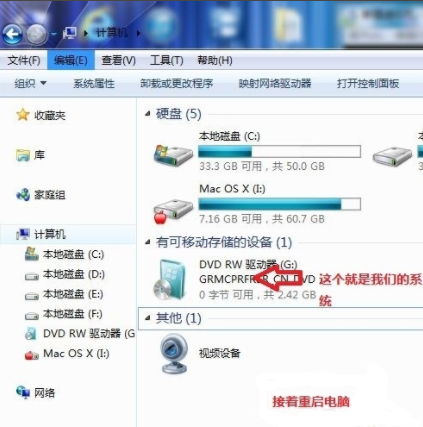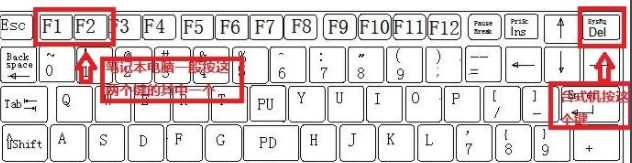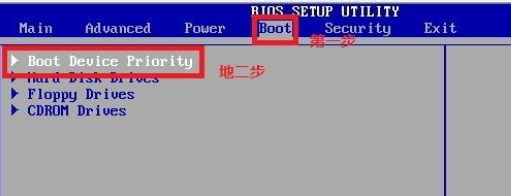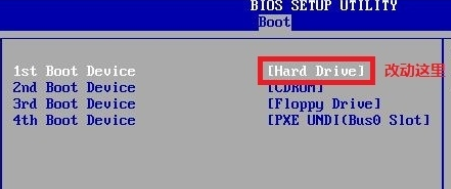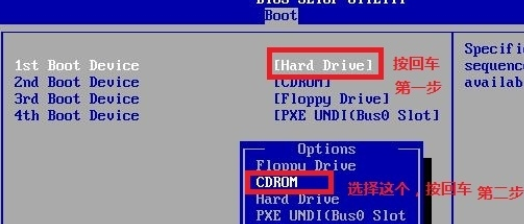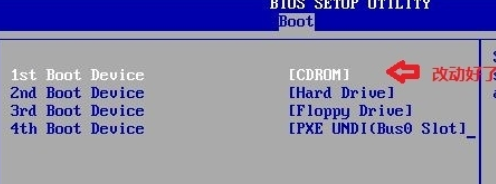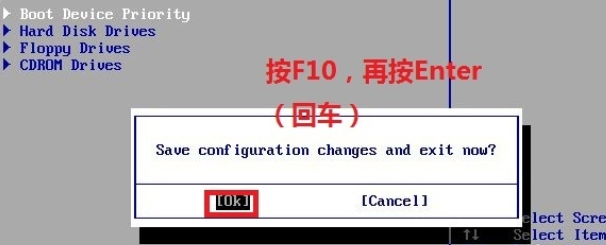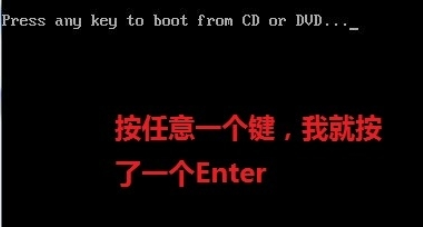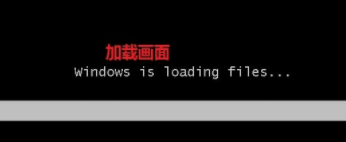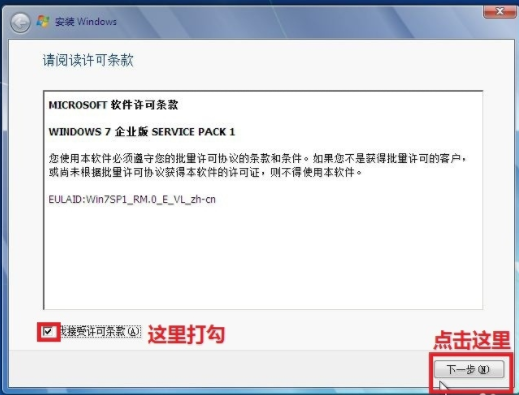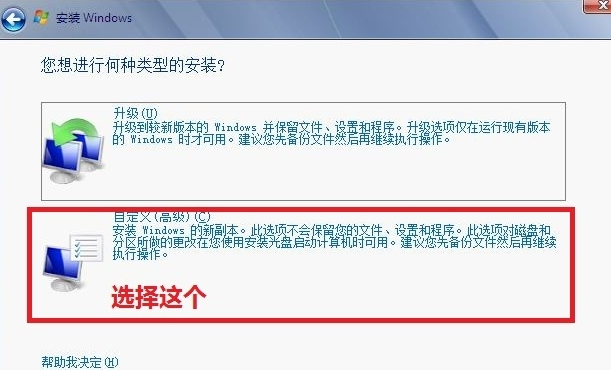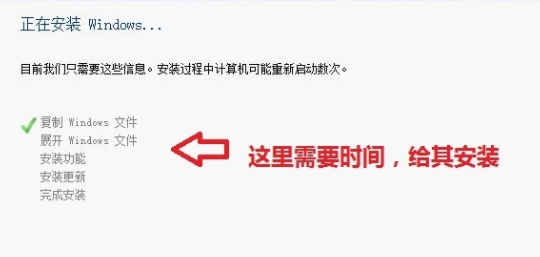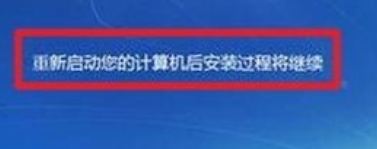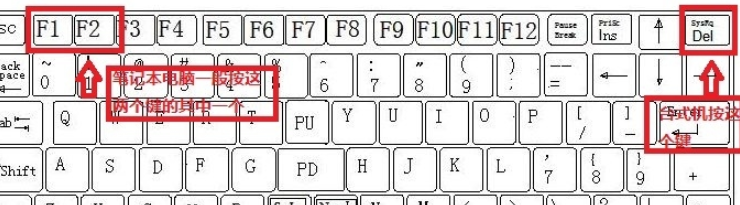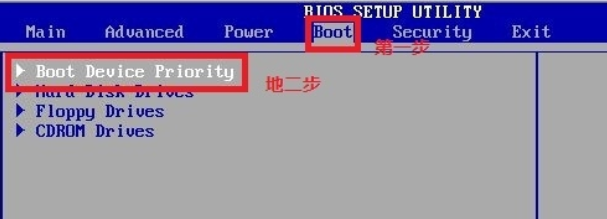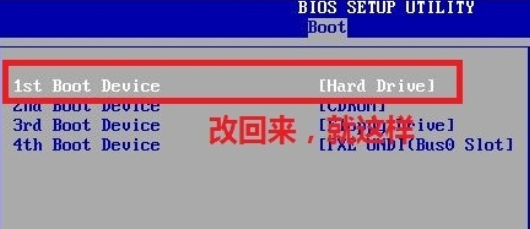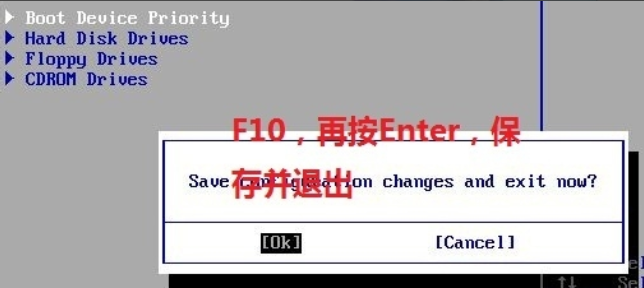教你光盘如何装系统
光盘是一种以光信息作为存储载体的辅助存储器,我们以前会经常买一些光盘碟片看电视,电影。其实我们也可以将光盘作为系统盘安装系统。下面,我就教大家使用光盘装系统的方法
光盘装系统是最经典的系统重装方法,就算系统启动不了时也能进行系统的安装,但是前提是你的电脑有光驱。我给大家整理了光盘装系统的图文教程,有需要就一起来了解一下吧
1、系统光盘放入光驱,计算机内就可以看到多出的DVD移动存储设备
光盘装系统教程电脑图解1
2、重启电脑,立即不停的启动按键进入BIOS
装系统电脑图解2
3、方向键选择BOOT ,选择下方的BOOT Device Priority 点击回车
光盘电脑图解3
4、将1st Boot Device 的【Hard Deice】改成CDROM
光盘怎么装系统电脑图解4
光盘电脑图解5
光盘装系统教程电脑图解6
5、按F10键保存并退出
光盘电脑图解7
6、任意按下一个键
光盘怎么装系统电脑图解8
7、开始加载界面
装系统电脑图解9
光盘装系统教程电脑图解10
8、此界面选择语言版本
光盘怎么装系统电脑图解11
8、点击现在安装
光盘电脑图解12
9、等待启动安装程序
光盘电脑图解13
10、出现许可条款,接受后点击下一步
装系统电脑图解14
11、选择自定义(高级)
光盘怎么装系统电脑图解15
12、选择系统盘c盘
装系统电脑图解16
13、正在安装,等待电脑的重启
装系统电脑图解17
装系统电脑图解18
光盘怎么装系统电脑图解19
14、等到屏幕黑了,按下进入BIOS 的热键,取出光盘
光盘怎么装系统电脑图解20
15、选择BOOT >>BOOT Device Priority 回车
装系统电脑图解21
16、将第一启动项的 1st Boot Device 的【CDROM】改成【Hard Deice】
光盘装系统教程电脑图解22
17、按F10
光盘电脑图解23
18、开始启动Windows,之后的步骤根据自己的需要简单设置一下即可正常使用啦
光盘怎么装系统电脑图解24
以上就是光盘装系统的方法了,希望能帮助到你